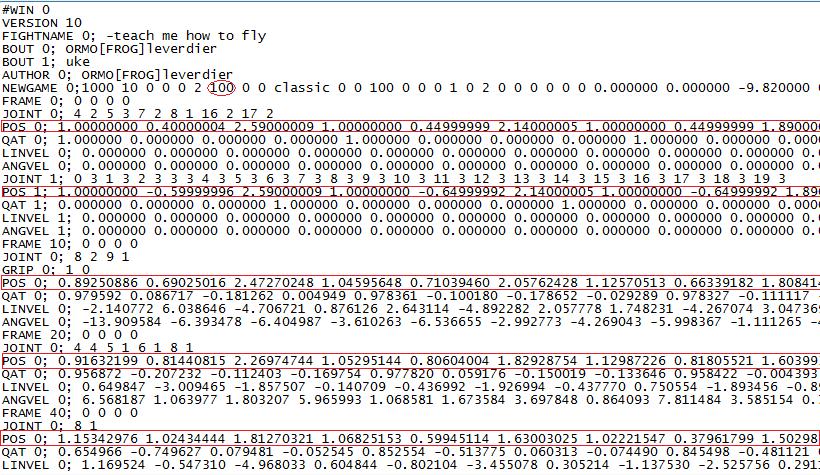La bible de l'aikido
Tuto original par Flosax
I. L'aikido, qu'est ce que c'est ?
On va commencer par les games rules :
Matchframes : 350
Turnframes : Variable
Dismemberment threshold : 325
Fracture threshold : 200
Taille du dojo : 450
Distance : 90
Gravité : -30
DQ : activé
Sumo : Activé
Déjà, rien qu'en regardant les games rules, on peut constater plusieurs choses. Le matchframes est moyennement long, le dojo est petit, la DQ et le sumo sont activés, nous devrons donc faire énormément attention à la DQ, mais en gardant un oeil sur le score si l'on voit que la situation ne se décoince pas. Le Turnframes est variable, donc il faudra aussi y faire attention, car certains la plupart de nos mouvements nécessitent d'être adaptés au Turnframe. Le Dismemberment threshold est très haut, donc il y a peu de chances qu'un DM se produise, en revanche, une fracture est probable. La distance est petite, le contact seras don direct, contrairement à un mod comme le wushu ou le taekkyon. J'ai aussi constaté que beaucoup de personnes ne sachent pas ce que c'est que le sumo. Si celui-ci est activé et que la DQ aussi, il empêcheras vos poignets et vos chevilles de DQ si ils touchent le sol. Tandis que si il est désactivé, si votre poignet ou cheville touche le sol, c'est la DQ. Attention, ne confondez pas les poignets et chevilles et les mains et les pieds. Les poignets et chevilles sont des joints contrairement au mains et aux pieds.
II. Les bases
1. Les appuis
Les premières choses qu'on doit savoir, c'est qu'en aikido il faut toujours essayer de rester sur vos appuis à part dans certains cas exceptionnels. Pour illustrer mes propos, j'ai un replay exemple. Au début, on peut clairement observer que mon adversaire quitte ses appuis alors que moi, je reste solide dessus. On constate qu'après, il essaye de se remettre dessus, mais il a un désavantage au niveau de la force par rapport à moi. J'amorce donc une poussée pour le faire lever, et comme il essaye toujours de retrouver ses appuis, il a du contracter et étendre son genou, ce qui m'a donné encore plus de forces pour le lever. Sachant que je vais tomber à l'arrière, mes jambes ne supportant pas son poids, je m'octroie un appui de plus, de la main cette fois. Vous remarquerez que mon épaule qui va me servir d'appui est abaissée, ce qui me permettra d'avoir plus de force, et de faire un turnover.
Vous remarquerez que mes mouvements étaient adaptés au turnframes. Par exemple, si j'avais levé mon épaule trop tôt, je n'aurais pas eu assez de force pour le turnover, si je l'avais levé trop tard, l'adversaire m'aurait écrasé et je n'aurais pas eu assez de force pour relever mon épaule donc, j'aurais perdu.
2. La gravité
L'aikido a une gravité de -30.00, donc c'est un mod qui se veut "réaliste". La gravité est très importante en aikido, il faut savoir l'appréhender et la maîtriser. Malgré que la gravité soit assez forte, on peut quand même lever son adversaire, et cette gravité nous donne quand même une certaine liberté de mouvement, chose qui serait impossible si elle était un peu plus forte. Avec cette gravité vous aurez souvent des contacts avec le sol, vous ne "volerez" jamais comme en judo par exemple. Cette gravité réaliste permet aussi d'utiliser la force de son adversaire, si votre adversaire amorce une poussée mais que vous restez solides sur vos appuis, la poussée de votre adversaire se retourneras contre lui et le feras instantanément décoller du sol.
3. Relax ou hold ?
La réponse est le relax. Bien que le relax soit extrêmement difficile à maîtriser pour les plus novices d'entre nous, le relax vous offre une liberté de mouvement énorme par rapport au hold. De plus, si votre adversaire vous fait décoller du sol, la première chose à faire est relax all. En général, cela va annuler tous vos mouvements et vous feras redescendre vers le sol. De plus, laisser certains joints en relax peut être très risqué mais très pratique.
4. L'opener
Vous êtes extrêmement libre pour l'opener, il faut juste que vous gardiez un appui au cas où. Vous pouvez aller des "claps" (qui ne sont pas du tout noob en aikido), à une simple rotation du torse. Seulement, il faut toujours dans votre opener qu'au moins une main soit grab et tienne votre adversaire. Les openers à éviter sont bien sûr les shovel/liftkick.
5. Les shovels/liftkicks
Déjà il faut être bien clair sur ce qu'est un shovel. Un shovel c'est premier tour : Baisser les bras, cuisses en arrière et deuxième tour : monter les bras. Ce n'est que ceci un shovel. La plupart des joueurs d'aikido crient au scandale et au shovel quand on les soulève un peu, mais ils ont tort, les soulever n'est pas un shovel, mais un lift. Un lift n'est pas du tout noob, contrairement à un shovel. Le liftkick quand a lui consiste a faire un snapkick + un lift. C'est un peu un shovel comme c'est dès le début du combat, mais c'est déjà moins noob. Comment contrer un shovel/liftkick ? Encore et toujours garder des appuis plus fort que votre adversaire. Comme le shovel/liftkick consiste à faire une poussée pourquoi ne tout simplement pas consolider ses appuis, peut être amorcer une poussée de notre côté, il existe plein de sorte de façon de contrer un shovel. Si vous arrivez à le contrer, là le combat est quasiment gagné. Seulement parfois, on décolle quand même, pour x raison. Que faire dans ces cas-là ? Relax all. Bien étudier le ghost. La plupart du temps en faisant relax all, votre tori retomberas par terre, il faudra donc essayer d'accentuer ce mouvement avec vos joints, dans ce cas-là je préconise les deux épaules contractés, les genoux pliés. Si vous arrivez à vous remettre sur le dojo, il faudrat tenter un turnover.
6. Le turnover
Le turnover consiste faire passer son adversaire par dessus soi puis le renverser de l'autre côté. Façile à dire ? Le turnover est un "outil de combat", c'est à dire qu'on ne l'utilise que dans certaines situations, par exemple, pour contrer un shovel. Pour en faire un, il faut essayer d'avoir un centre de gravité le plus bas possible, puis, quand vous le sentez, de le lever le plus fort possible.
III. Conseils
- Les attaques du type punch/kick sont à éviter. Elles sont très risquées vu que le DM est peu probable et vous font perdre un appui.
- Quand la DQ bug, c'est à dire qu'une partie du corps de votre adversaire touche le sol mais que cela ne DQ pas, essayez de garder votre position de départ. J'ai déjà perdu plusieurs matchs à cause de ça, j'avais DQ mon adversaire, mais la DQ a buggé, et pensant que j'avais de toutes façons gagné, je retournais naviguer sur internet. Grosse erreur. Mon adversaire m'a mis en position de DQ moi aussi, et pour je ne sais quelle raiso, quand ça a remarché, c'est moi qui a DQ en premier. Ce bug est du au faites que parfois dans les combats, il y a trop de contact entre les deux toris.
- Un lift, c'est-à-dire l'action de faire décoller du sol votre adversaire n'est pas noob si ce n'est pas un shovel ou un liftkick.
- Le score est parfois important quand la situation ne se décoince pas, essayez alors une attaque sur la partie head + pecs, c'est celle là qui vous rapporteras le plus de points.
- En cas de fracture, le mouvement du joint fracturé est aléatoire, il ne faut donc pas compter dessus.
- En cas de DM, essayez de rattraper le bout brisé, ou si c'est un bras, grabber le à votre adveersaire et essayez de faire basculer votre adversaire du côté ou le bras n'est pas.
- Grabber les jambes permet de déséquilibrer l'adversaire plus facilement.
I. L'aikido, qu'est ce que c'est ?
On va commencer par les games rules :
Matchframes : 350
Turnframes : Variable
Dismemberment threshold : 325
Fracture threshold : 200
Taille du dojo : 450
Distance : 90
Gravité : -30
DQ : activé
Sumo : Activé
Déjà, rien qu'en regardant les games rules, on peut constater plusieurs choses. Le matchframes est moyennement long, le dojo est petit, la DQ et le sumo sont activés, nous devrons donc faire énormément attention à la DQ, mais en gardant un oeil sur le score si l'on voit que la situation ne se décoince pas. Le Turnframes est variable, donc il faudra aussi y faire attention, car certains la plupart de nos mouvements nécessitent d'être adaptés au Turnframe. Le Dismemberment threshold est très haut, donc il y a peu de chances qu'un DM se produise, en revanche, une fracture est probable. La distance est petite, le contact seras don direct, contrairement à un mod comme le wushu ou le taekkyon. J'ai aussi constaté que beaucoup de personnes ne sachent pas ce que c'est que le sumo. Si celui-ci est activé et que la DQ aussi, il empêcheras vos poignets et vos chevilles de DQ si ils touchent le sol. Tandis que si il est désactivé, si votre poignet ou cheville touche le sol, c'est la DQ. Attention, ne confondez pas les poignets et chevilles et les mains et les pieds. Les poignets et chevilles sont des joints contrairement au mains et aux pieds.
II. Les bases
1. Les appuis
Les premières choses qu'on doit savoir, c'est qu'en aikido il faut toujours essayer de rester sur vos appuis à part dans certains cas exceptionnels. Pour illustrer mes propos, j'ai un replay exemple. Au début, on peut clairement observer que mon adversaire quitte ses appuis alors que moi, je reste solide dessus. On constate qu'après, il essaye de se remettre dessus, mais il a un désavantage au niveau de la force par rapport à moi. J'amorce donc une poussée pour le faire lever, et comme il essaye toujours de retrouver ses appuis, il a du contracter et étendre son genou, ce qui m'a donné encore plus de forces pour le lever. Sachant que je vais tomber à l'arrière, mes jambes ne supportant pas son poids, je m'octroie un appui de plus, de la main cette fois. Vous remarquerez que mon épaule qui va me servir d'appui est abaissée, ce qui me permettra d'avoir plus de force, et de faire un turnover.
Vous remarquerez que mes mouvements étaient adaptés au turnframes. Par exemple, si j'avais levé mon épaule trop tôt, je n'aurais pas eu assez de force pour le turnover, si je l'avais levé trop tard, l'adversaire m'aurait écrasé et je n'aurais pas eu assez de force pour relever mon épaule donc, j'aurais perdu.
2. La gravité
L'aikido a une gravité de -30.00, donc c'est un mod qui se veut "réaliste". La gravité est très importante en aikido, il faut savoir l'appréhender et la maîtriser. Malgré que la gravité soit assez forte, on peut quand même lever son adversaire, et cette gravité nous donne quand même une certaine liberté de mouvement, chose qui serait impossible si elle était un peu plus forte. Avec cette gravité vous aurez souvent des contacts avec le sol, vous ne "volerez" jamais comme en judo par exemple. Cette gravité réaliste permet aussi d'utiliser la force de son adversaire, si votre adversaire amorce une poussée mais que vous restez solides sur vos appuis, la poussée de votre adversaire se retourneras contre lui et le feras instantanément décoller du sol.
3. Relax ou hold ?
La réponse est le relax. Bien que le relax soit extrêmement difficile à maîtriser pour les plus novices d'entre nous, le relax vous offre une liberté de mouvement énorme par rapport au hold. De plus, si votre adversaire vous fait décoller du sol, la première chose à faire est relax all. En général, cela va annuler tous vos mouvements et vous feras redescendre vers le sol. De plus, laisser certains joints en relax peut être très risqué mais très pratique.
4. L'opener
Vous êtes extrêmement libre pour l'opener, il faut juste que vous gardiez un appui au cas où. Vous pouvez aller des "claps" (qui ne sont pas du tout noob en aikido), à une simple rotation du torse. Seulement, il faut toujours dans votre opener qu'au moins une main soit grab et tienne votre adversaire. Les openers à éviter sont bien sûr les shovel/liftkick.
5. Les shovels/liftkicks
Déjà il faut être bien clair sur ce qu'est un shovel. Un shovel c'est premier tour : Baisser les bras, cuisses en arrière et deuxième tour : monter les bras. Ce n'est que ceci un shovel. La plupart des joueurs d'aikido crient au scandale et au shovel quand on les soulève un peu, mais ils ont tort, les soulever n'est pas un shovel, mais un lift. Un lift n'est pas du tout noob, contrairement à un shovel. Le liftkick quand a lui consiste a faire un snapkick + un lift. C'est un peu un shovel comme c'est dès le début du combat, mais c'est déjà moins noob. Comment contrer un shovel/liftkick ? Encore et toujours garder des appuis plus fort que votre adversaire. Comme le shovel/liftkick consiste à faire une poussée pourquoi ne tout simplement pas consolider ses appuis, peut être amorcer une poussée de notre côté, il existe plein de sorte de façon de contrer un shovel. Si vous arrivez à le contrer, là le combat est quasiment gagné. Seulement parfois, on décolle quand même, pour x raison. Que faire dans ces cas-là ? Relax all. Bien étudier le ghost. La plupart du temps en faisant relax all, votre tori retomberas par terre, il faudra donc essayer d'accentuer ce mouvement avec vos joints, dans ce cas-là je préconise les deux épaules contractés, les genoux pliés. Si vous arrivez à vous remettre sur le dojo, il faudrat tenter un turnover.
6. Le turnover
Le turnover consiste faire passer son adversaire par dessus soi puis le renverser de l'autre côté. Façile à dire ? Le turnover est un "outil de combat", c'est à dire qu'on ne l'utilise que dans certaines situations, par exemple, pour contrer un shovel. Pour en faire un, il faut essayer d'avoir un centre de gravité le plus bas possible, puis, quand vous le sentez, de le lever le plus fort possible.
III. Conseils
- Les attaques du type punch/kick sont à éviter. Elles sont très risquées vu que le DM est peu probable et vous font perdre un appui.
- Quand la DQ bug, c'est à dire qu'une partie du corps de votre adversaire touche le sol mais que cela ne DQ pas, essayez de garder votre position de départ. J'ai déjà perdu plusieurs matchs à cause de ça, j'avais DQ mon adversaire, mais la DQ a buggé, et pensant que j'avais de toutes façons gagné, je retournais naviguer sur internet. Grosse erreur. Mon adversaire m'a mis en position de DQ moi aussi, et pour je ne sais quelle raiso, quand ça a remarché, c'est moi qui a DQ en premier. Ce bug est du au faites que parfois dans les combats, il y a trop de contact entre les deux toris.
- Un lift, c'est-à-dire l'action de faire décoller du sol votre adversaire n'est pas noob si ce n'est pas un shovel ou un liftkick.
- Le score est parfois important quand la situation ne se décoince pas, essayez alors une attaque sur la partie head + pecs, c'est celle là qui vous rapporteras le plus de points.
- En cas de fracture, le mouvement du joint fracturé est aléatoire, il ne faut donc pas compter dessus.
- En cas de DM, essayez de rattraper le bout brisé, ou si c'est un bras, grabber le à votre adveersaire et essayez de faire basculer votre adversaire du côté ou le bras n'est pas.
- Grabber les jambes permet de déséquilibrer l'adversaire plus facilement.
Sparring:controler séparément tori et uke
Tuto original par Melmoth
Préambule
Cette technique n'est pas du hack, dans le sens où vous allez devoir faire tout vos mouvements vous-mêmes. Vous n'allez pas pouvoir donner plus de force, de vitesse ou de stabilité à vos Tori, donc, ça n'est pas de la triche. Par contre, bien utilisée elle peut faire gagner du temps. Mais pas tant que ça, car la manipulation des fichiers de replay peut s'avérer très longue (je bosse sur un script qui pourra faire accélérer les choses, mais c'est pas pour tout de suite). Si bouger deux Toris en même temps ne vous pose aucun problème, oubliez ce tuto, ça ne vaut vraiment pas le coup.
Dernière chose : cela ne fonctionne que lorsque vos Tori ne sont pas en contact. C'est donc très utile pour les doubles openers de type "course", mais totalement inefficace au corps à corps.
1. Commencer deux replays, l'un en bougeant Uke, l'autre en bougeant Tori
Les 2 replays doivent avoir la même gravité ! Prenez une engage distance suffisamment grande (elle ne sera pas définitive).
2. Une fois vos deux replays sauvés, ouvrez les dans un bloc-note
L'idée est d'injecter les informations concernant Uke dans le replay où on ne bougeait que Tori. Pour ça, il faut connaître un minimum la structure d'un replay. Principalement, il faut savoir repérer les "blocs frame". Voici un exemple de "bloc frame" :
Les blocs frame commencent par le mot clés "FRAME" suivi du numéro de la frame. Il y ensuite un point virgule et plusieurs indications, dont les scores.
Ils comportent plusieurs lignes : "JOINT", "POS", "QAT", "LINVEL", "ANGVEL", dont vous n'avez pas à savoir la signification (je vous l'explique en privé si ça vous intéresse, mais bossez vos maths avant de me poser la question). Tout ce que vous avez à savoir, c'est ces lignes définissent l'état, la position et la vitesse des joints durant la frame considérée. Petite anecdote : les lignes POS sont inutiles, elles peuvent être supprimées car elles sont recalculées par TB lors du visionnage du replay (ça aussi, je peux vous l’expliquer en privé si vous vous sentez de perdre 1 heure de votre vie). A côté de ces mots clés, il y a un chiffre, "1" ou "0", indiquant à quel joueur l'information est appliquée.
Ainsi :
Vous commencez à le deviner : on va construire au bloc note un fichier texte fusionnant toutes les infos sur les joints de Tori et toutes celles concernant Uke.
3. Les différents cas possibles
Partons du principe que vous copier/coller les informations de Uke dans le replay où on ne bougeait que Tori.
Il faut garder à l'esprit que les blocs frame que vous allez obtenir doivent être cohérents et ordonnés.
Dans le cas de la frame 0, vous avez déjà des informations sur Uke (disant : Uke est immobile et hold all). Il va falloir les écraser avec vos véritables valeurs.
Ensuite, repérez le bloc frame suivant pour Uke et identifiez le numéro de la frame (nombre à côté du mot clé "FRAME")
Si cette frame n’apparaît pas côté Tori, recopier dans son intégralité tout le bloc frame, au bon endroit.
Si cette frame apparaît côté Tori, copier uniquement les informations des joints (sans la ligne "FRAME") et copier-la à la suite du bloc frame côté Tori.
Et ainsi de suite pour tous les blocs frame de Uke... bon courage !
4. Finition : coordination spatiale et temporelle
Pour la coordination temporelle, pas de secret : c'est à vous de gérer. Commencez par bouger Tori, et repérer la frame où il donnera son coup. Quand vous bougerez Uke, il faudra imaginer qu'à cette frame là, Tori frappera. Si vous comptiez faire un "pied contre pied" (comme mon dernier sparring) et que Uke est encore au sol, c'est trop tard !
Pour la coordination spatiale, j'avais déjà expliqué : il faut effacer toutes les lignes POS du fichier replay, sans exceptions. Ensuite, vous pourrez modifier la valeur de l'engage distance (ligne NEWGAME tout en haut du replay, 7ème valeur, comme on le voit ci dessous).
NEWGAME 0;500 10 15 0 0 2 558 0 0 classic 0 0 100 0 0 0 1 0 2 0 0 0 0 0 0 0.000000 0.000000 -20.000000 0 0
Vous savez tout.
Préambule
Cette technique n'est pas du hack, dans le sens où vous allez devoir faire tout vos mouvements vous-mêmes. Vous n'allez pas pouvoir donner plus de force, de vitesse ou de stabilité à vos Tori, donc, ça n'est pas de la triche. Par contre, bien utilisée elle peut faire gagner du temps. Mais pas tant que ça, car la manipulation des fichiers de replay peut s'avérer très longue (je bosse sur un script qui pourra faire accélérer les choses, mais c'est pas pour tout de suite). Si bouger deux Toris en même temps ne vous pose aucun problème, oubliez ce tuto, ça ne vaut vraiment pas le coup.
Dernière chose : cela ne fonctionne que lorsque vos Tori ne sont pas en contact. C'est donc très utile pour les doubles openers de type "course", mais totalement inefficace au corps à corps.
1. Commencer deux replays, l'un en bougeant Uke, l'autre en bougeant Tori
Les 2 replays doivent avoir la même gravité ! Prenez une engage distance suffisamment grande (elle ne sera pas définitive).
2. Une fois vos deux replays sauvés, ouvrez les dans un bloc-note
L'idée est d'injecter les informations concernant Uke dans le replay où on ne bougeait que Tori. Pour ça, il faut connaître un minimum la structure d'un replay. Principalement, il faut savoir repérer les "blocs frame". Voici un exemple de "bloc frame" :
FRAME 0; 0 0 0 0
JOINT 0; 0 3 1 3 2 3 3 3 4 3 5 3 6 3 7 3 8 3 9 3 10 3 11 3 12 3 13 3 14 1 15 1 16 3 17 3 18 3 19 3
POS 0; 1.00000000 2.69000000 2.59000009 1.00000000 2.73999995 2.14000005 1.00000000 2.73999995 1.89000005 1.00000000 2.78999996 1.69000000 1.00000000 2.83999997 1.48999995 0.75000000 2.73999995 2.09000009 0.44999999 2.73999995 2.23999995 0.05000000 2.73999995 2.23999995 1.25000000 2.73999995 2.09000009 1.54999995 2.73999995 2.23999995 1.95000005 2.73999995 2.23999995 -0.34999999 2.68999994 2.23999995 2.34999990 2.68999994 2.23999995 0.80000001 2.83999997 1.39000005 1.20000005 2.83999997 1.39000005 0.80000001 2.83999997 1.04000002 1.20000005 2.83999997 1.04000002 1.20000005 2.83999997 0.44000000 0.80000001 2.83999997 0.44000000 0.80000001 2.73999995 0.04000000 1.20000005 2.73999995 0.04000000
QAT 0; 1.000000 0.000000 0.000000 0.000000 1.000000 0.000000 0.000000 0.000000 1.000000 0.000000 0.000000 0.000000 1.000000 0.000000 0.000000 0.000000 1.000000 0.000000 0.000000 0.000000 1.000000 0.000000 0.000000 0.000000 1.000000 0.000000 0.000000 0.000000 1.000000 0.000000 0.000000 0.000000 1.000000 0.000000 0.000000 0.000000 1.000000 0.000000 0.000000 0.000000 1.000000 0.000000 0.000000 0.000000 1.000000 0.000000 0.000000 0.000000 1.000000 0.000000 0.000000 0.000000 1.000000 0.000000 0.000000 0.000000 1.000000 0.000000 0.000000 0.000000 1.000000 0.000000 0.000000 0.000000 1.000000 0.000000 0.000000 0.000000 1.000000 0.000000 0.000000 0.000000 1.000000 0.000000 0.000000 0.000000 1.000000 0.000000 0.000000 0.000000 1.000000 0.000000 0.000000 0.000000
LINVEL 0; 0.000000 0.000000 0.000000 0.000000 0.000000 0.000000 0.000000 0.000000 0.000000 0.000000 0.000000 0.000000 0.000000 0.000000 0.000000 0.000000 0.000000 0.000000 0.000000 0.000000 0.000000 0.000000 0.000000 0.000000 0.000000 0.000000 0.000000 0.000000 0.000000 0.000000 0.000000 0.000000 0.000000 0.000000 0.000000 0.000000 0.000000 0.000000 0.000000 0.000000 0.000000 0.000000 0.000000 0.000000 0.000000 0.000000 0.000000 0.000000 0.000000 0.000000 0.000000 0.000000 0.000000 0.000000 0.000000 0.000000 0.000000 0.000000 0.000000 0.000000 0.000000 0.000000 0.000000
ANGVEL 0; 0.000000 0.000000 0.000000 0.000000 0.000000 0.000000 0.000000 0.000000 0.000000 0.000000 0.000000 0.000000 0.000000 0.000000 0.000000 0.000000 0.000000 0.000000 0.000000 0.000000 0.000000 0.000000 0.000000 0.000000 0.000000 0.000000 0.000000 0.000000 0.000000 0.000000 0.000000 0.000000 0.000000 0.000000 0.000000 0.000000 0.000000 0.000000 0.000000 0.000000 0.000000 0.000000 0.000000 0.000000 0.000000 0.000000 0.000000 0.000000 0.000000 0.000000 0.000000 0.000000 0.000000 0.000000 0.000000 0.000000 0.000000 0.000000 0.000000 0.000000 0.000000 0.000000 0.000000
JOINT 1; 0 3 1 3 2 3 3 3 4 3 5 3 6 3 7 3 8 3 9 3 10 3 11 3 12 3 13 3 14 3 15 3 16 3 17 3 18 3 19 3
POS 1; 1.00000000 -2.88999993 2.59000009 1.00000000 -2.93999988 2.14000005 1.00000000 -2.93999988 1.89000005 1.00000000 -2.98999989 1.69000000 1.00000000 -3.03999990 1.48999995 1.25000000 -2.93999988 2.09000009 1.55000001 -2.93999988 2.23999995 1.95000000 -2.93999988 2.23999995 0.75000000 -2.93999988 2.09000009 0.45000005 -2.93999988 2.23999995 0.04999995 -2.93999988 2.23999995 2.34999999 -2.88999987 2.23999995 -0.34999990 -2.88999987 2.23999995 1.19999999 -3.03999990 1.39000005 0.79999995 -3.03999990 1.39000005 1.19999999 -3.03999990 1.04000002 0.79999995 -3.03999990 1.04000002 0.79999995 -3.03999990 0.44000000 1.19999999 -3.03999990 0.44000000 1.19999999 -2.93999988 0.04000000 0.79999995 -2.93999988 0.04000000
QAT 1; 0.000000 0.000000 0.000000 1.000000 0.000000 0.000000 0.000000 1.000000 0.000000 0.000000 0.000000 1.000000 0.000000 0.000000 0.000000 1.000000 0.000000 0.000000 0.000000 1.000000 0.000000 0.000000 0.000000 1.000000 0.000000 0.000000 0.000000 1.000000 0.000000 0.000000 0.000000 1.000000 0.000000 0.000000 0.000000 1.000000 0.000000 0.000000 0.000000 1.000000 0.000000 0.000000 0.000000 1.000000 0.000000 0.000000 0.000000 1.000000 0.000000 0.000000 0.000000 1.000000 0.000000 0.000000 0.000000 1.000000 0.000000 0.000000 0.000000 1.000000 0.000000 0.000000 0.000000 1.000000 0.000000 0.000000 0.000000 1.000000 0.000000 0.000000 0.000000 1.000000 0.000000 0.000000 0.000000 1.000000 0.000000 0.000000 0.000000 1.000000 0.000000 0.000000 0.000000 1.000000
LINVEL 1; 0.000000 0.000000 0.000000 0.000000 0.000000 0.000000 0.000000 0.000000 0.000000 0.000000 0.000000 0.000000 0.000000 0.000000 0.000000 0.000000 0.000000 0.000000 0.000000 0.000000 0.000000 0.000000 0.000000 0.000000 0.000000 0.000000 0.000000 0.000000 0.000000 0.000000 0.000000 0.000000 0.000000 0.000000 0.000000 0.000000 0.000000 0.000000 0.000000 0.000000 0.000000 0.000000 0.000000 0.000000 0.000000 0.000000 0.000000 0.000000 0.000000 0.000000 0.000000 0.000000 0.000000 0.000000 0.000000 0.000000 0.000000 0.000000 0.000000 0.000000 0.000000 0.000000 0.000000
ANGVEL 1; 0.000000 0.000000 0.000000 0.000000 0.000000 0.000000 0.000000 0.000000 0.000000 0.000000 0.000000 0.000000 0.000000 0.000000 0.000000 0.000000 0.000000 0.000000 0.000000 0.000000 0.000000 0.000000 0.000000 0.000000 0.000000 0.000000 0.000000 0.000000 0.000000 0.000000 0.000000 0.000000 0.000000 0.000000 0.000000 0.000000 0.000000 0.000000 0.000000 0.000000 0.000000 0.000000 0.000000 0.000000 0.000000 0.000000 0.000000 0.000000 0.000000 0.000000 0.000000 0.000000 0.000000 0.000000 0.000000 0.000000 0.000000 0.000000 0.000000 0.000000 0.000000 0.000000 0.000000Les blocs frame commencent par le mot clés "FRAME" suivi du numéro de la frame. Il y ensuite un point virgule et plusieurs indications, dont les scores.
Ils comportent plusieurs lignes : "JOINT", "POS", "QAT", "LINVEL", "ANGVEL", dont vous n'avez pas à savoir la signification (je vous l'explique en privé si ça vous intéresse, mais bossez vos maths avant de me poser la question). Tout ce que vous avez à savoir, c'est ces lignes définissent l'état, la position et la vitesse des joints durant la frame considérée. Petite anecdote : les lignes POS sont inutiles, elles peuvent être supprimées car elles sont recalculées par TB lors du visionnage du replay (ça aussi, je peux vous l’expliquer en privé si vous vous sentez de perdre 1 heure de votre vie). A côté de ces mots clés, il y a un chiffre, "1" ou "0", indiquant à quel joueur l'information est appliquée.
Ainsi :
JOINT 0; 0 3 1 3 2 3 3 3 4 3 5 3 6 3 7 3 8 3 9 3 10 3 11 3 12 3 13 3 14 1 15 1 16 3 17 3 18 3 19 3
Indique l'état des joints pour Tori (0 = Tori)LINVEL 1; 0.000000 0.000000 0.000000 0.000000 0.000000 0.000000 0.000000 0.000000 0.000000 0.000000 0.000000 0.000000 0.000000 0.000000 0.000000 0.000000 0.000000 0.000000 0.000000 0.000000 0.000000 0.000000 0.000000 0.000000 0.000000 0.000000 0.000000 0.000000 0.000000 0.000000 0.000000 0.000000 0.000000 0.000000 0.000000 0.000000 0.000000 0.000000 0.000000 0.000000 0.000000 0.000000 0.000000 0.000000 0.000000 0.000000 0.000000 0.000000 0.000000 0.000000 0.000000 0.000000 0.000000 0.000000 0.000000 0.000000 0.000000 0.000000 0.000000 0.000000 0.000000 0.000000 0.000000
Indique la vitesse linéaire des joints pour Uke (1=Uke)Vous commencez à le deviner : on va construire au bloc note un fichier texte fusionnant toutes les infos sur les joints de Tori et toutes celles concernant Uke.
3. Les différents cas possibles
Partons du principe que vous copier/coller les informations de Uke dans le replay où on ne bougeait que Tori.
Il faut garder à l'esprit que les blocs frame que vous allez obtenir doivent être cohérents et ordonnés.
Dans le cas de la frame 0, vous avez déjà des informations sur Uke (disant : Uke est immobile et hold all). Il va falloir les écraser avec vos véritables valeurs.
Ensuite, repérez le bloc frame suivant pour Uke et identifiez le numéro de la frame (nombre à côté du mot clé "FRAME")
Si cette frame n’apparaît pas côté Tori, recopier dans son intégralité tout le bloc frame, au bon endroit.
Si cette frame apparaît côté Tori, copier uniquement les informations des joints (sans la ligne "FRAME") et copier-la à la suite du bloc frame côté Tori.
Et ainsi de suite pour tous les blocs frame de Uke... bon courage !
4. Finition : coordination spatiale et temporelle
Pour la coordination temporelle, pas de secret : c'est à vous de gérer. Commencez par bouger Tori, et repérer la frame où il donnera son coup. Quand vous bougerez Uke, il faudra imaginer qu'à cette frame là, Tori frappera. Si vous comptiez faire un "pied contre pied" (comme mon dernier sparring) et que Uke est encore au sol, c'est trop tard !
Pour la coordination spatiale, j'avais déjà expliqué : il faut effacer toutes les lignes POS du fichier replay, sans exceptions. Ensuite, vous pourrez modifier la valeur de l'engage distance (ligne NEWGAME tout en haut du replay, 7ème valeur, comme on le voit ci dessous).
NEWGAME 0;500 10 15 0 0 2 558 0 0 classic 0 0 100 0 0 0 1 0 2 0 0 0 0 0 0 0.000000 0.000000 -20.000000 0 0
Vous savez tout.
Last edited by liquide; Jul 8, 2013 at 05:07 PM.
Smile!
Comment faire une POV head (démonstration d'un texture qui tourne)
Tuto original par Kyat modifié par Liquidoom
NOTE: pour ce tuto, vous avez besoin du logiciel POV-Ray disponible a POVRAY.org
En fait c'est comme indiqué dans le tutoriel de cindermomo.
Dans ta fenêtre POV, tu as une zone de texte tout en haut, au dessus du script (indiqué ds le tuto aux numéros 5 et 6).
Dans cette zone de texte tu insère "w100 h100 frame=0 final_frame=X".
w et h sont respectivement la largeur (width) et hauteur (height) de l'image rendue. Ainsi en indiquant 100 aux deux tu aura une image carrée de 100 pixels sur 100. Tu peux pousser jusqu'à 256, mais il faut savoir que l'image animée au final est un gif et ce format est assez lourd (en espace disque) et perd pas mal de qualité. Plus l'image sera petite, plus elle sera "détaillée" et propore.
frame est la frame de départ de ton animation
final_frame est la frame de fin
Cela veut dire que POV exécutera le script (et les modification inéherentes) pour le nombre de frames inclues entre frame et final_frame.
C'est pourquoi si l'on ne met rien par défaut POV n'effectue le rendu que d'une seule image.
Pour les scripts FullRot.pov et demon.pov la final_frame est 44.
Pour le script BumpMapRot.pov la final_frame est 120 ou 240 pour avoir une rotation horizontale et verticale (source de l'info)
Effectuer un rendu te donnera une série d'images BMP (numérotées de 0 à 100 et à la taille indiquée).
Dès lors il te faut attacher les images ensembles en un fichier gif (ou autre format).
Par exemple on peut faire un avi grâce à virtual dub, ou bien un gif grâce à gimp (importer toutes les images rendues en tant que calque et sauvegarder au format gif en tant qu'animation).
Dernière chose à propos de la taille de rendu.
Tu as moyen de t'automatiser le processus pour ne pas avoir à retaper le w et le h et surtout pouvoir utiliser la liste déroulante sur le côté gauche.
Dans ton dossier POV il y a un dossier renderer. Dans ce dossier un fichier quickres.ini (lancé au démarrage de chaque instance de POV).
Voilà ce que j'ai rajouté au mien:
Code:[Avatar 100 100, AA 0.3]
Width=100
Height=100
Antialias=On
Antialias_Threshold=0.3
[Avatar 100 100, No AA]
Width=100
Height=100
Antialias=Off
[Avatar 256 256, AA 0.3]
Width=256
Height=256
Antialias=On
Antialias_Threshold=0.3
[Avatar 256 256, No AA]
Width=256
Height=256
Antialias=Off
Cela me permet de "switcher" en un click d'un rendu de taille 100X100 sans antialias à une taille de 256X256 avec 3 passages d'antialias (texture moins pixelisée plus lisse).
Ca te permet de n'insérer que la frame et la final_frame dans la zone de texte de POV.
J'avais bidouillé (et avais toujours en stock) les scripts pov de rendu de tête (à l'aide de ce même tutoriel) de l'époque.
J'ai même fais un petit script qui permettait à Vermine d'avoir le rendu "statique" de 8 position intéressantes afin d'observer la tête (voir ici le montage final effectué par Verm à partir des 8 images données).
Et répondre aux questions sur tb-fr ça aide celui qui les pose autant que ceux qui passeront après avec la même question
NOTE: pour ce tuto, vous avez besoin du logiciel POV-Ray disponible a POVRAY.org
Originally Posted by Molek
Je voudrais savoir comment faire pour déjà faire une belle forme pour la head et surtout pour qu'elle tourne, et aussi comment faire pour diminuer la taille de celle ci.
En fait c'est comme indiqué dans le tutoriel de cindermomo.
Dans ta fenêtre POV, tu as une zone de texte tout en haut, au dessus du script (indiqué ds le tuto aux numéros 5 et 6).
Dans cette zone de texte tu insère "w100 h100 frame=0 final_frame=X".
w et h sont respectivement la largeur (width) et hauteur (height) de l'image rendue. Ainsi en indiquant 100 aux deux tu aura une image carrée de 100 pixels sur 100. Tu peux pousser jusqu'à 256, mais il faut savoir que l'image animée au final est un gif et ce format est assez lourd (en espace disque) et perd pas mal de qualité. Plus l'image sera petite, plus elle sera "détaillée" et propore.
frame est la frame de départ de ton animation
final_frame est la frame de fin
Cela veut dire que POV exécutera le script (et les modification inéherentes) pour le nombre de frames inclues entre frame et final_frame.
C'est pourquoi si l'on ne met rien par défaut POV n'effectue le rendu que d'une seule image.
Pour les scripts FullRot.pov et demon.pov la final_frame est 44.
Pour le script BumpMapRot.pov la final_frame est 120 ou 240 pour avoir une rotation horizontale et verticale (source de l'info)
Effectuer un rendu te donnera une série d'images BMP (numérotées de 0 à 100 et à la taille indiquée).
Dès lors il te faut attacher les images ensembles en un fichier gif (ou autre format).
Par exemple on peut faire un avi grâce à virtual dub, ou bien un gif grâce à gimp (importer toutes les images rendues en tant que calque et sauvegarder au format gif en tant qu'animation).
Dernière chose à propos de la taille de rendu.
Tu as moyen de t'automatiser le processus pour ne pas avoir à retaper le w et le h et surtout pouvoir utiliser la liste déroulante sur le côté gauche.
Dans ton dossier POV il y a un dossier renderer. Dans ce dossier un fichier quickres.ini (lancé au démarrage de chaque instance de POV).
Voilà ce que j'ai rajouté au mien:
Code:[Avatar 100 100, AA 0.3]
Width=100
Height=100
Antialias=On
Antialias_Threshold=0.3
[Avatar 100 100, No AA]
Width=100
Height=100
Antialias=Off
[Avatar 256 256, AA 0.3]
Width=256
Height=256
Antialias=On
Antialias_Threshold=0.3
[Avatar 256 256, No AA]
Width=256
Height=256
Antialias=Off
Cela me permet de "switcher" en un click d'un rendu de taille 100X100 sans antialias à une taille de 256X256 avec 3 passages d'antialias (texture moins pixelisée plus lisse).
Ca te permet de n'insérer que la frame et la final_frame dans la zone de texte de POV.
J'avais bidouillé (et avais toujours en stock) les scripts pov de rendu de tête (à l'aide de ce même tutoriel) de l'époque.
J'ai même fais un petit script qui permettait à Vermine d'avoir le rendu "statique" de 8 position intéressantes afin d'observer la tête (voir ici le montage final effectué par Verm à partir des 8 images données).
Et répondre aux questions sur tb-fr ça aide celui qui les pose autant que ceux qui passeront après avec la même question
Les items
Tuto original de Kyat
Il est possible de customiser toutes les parties du corps de votre Tori.
Pour cela il vous acheter des items et/ou des textures à l'aide de ToriCredits, la monnaie virtuelle du jeu et de la communauté Toribash.
Présentation des items
 L'item "Blood" correspond à la couleur du sang de votre personnage. Vous remarquerez aussi que les articulations brisées ("saignant") prendront cette couleur.
L'item "Blood" correspond à la couleur du sang de votre personnage. Vous remarquerez aussi que les articulations brisées ("saignant") prendront cette couleur.
 L'item "Relax" correspond à la couleur que prendront vos articulations lorsque vous leur attribuerez l'état "relax".
L'item "Relax" correspond à la couleur que prendront vos articulations lorsque vous leur attribuerez l'état "relax".
 L'item "Force" correspond à la couleur que prendront vos articulations lorsque vous leur attribuerez l'état "hold" ou bien leur ferez effectuer une action "Contract" ou "Extend".
L'item "Force" correspond à la couleur que prendront vos articulations lorsque vous leur attribuerez l'état "hold" ou bien leur ferez effectuer une action "Contract" ou "Extend".
 L'item "Torso" appliquera la couleur au torse de votre personnage.
L'item "Torso" appliquera la couleur au torse de votre personnage.
 L'item "Head Avatar" affiche une petite tête en jeu, sous votre pseudo lorsque vous jouez. Si vous avez une "Head Texture" (voir plus bas) votre texture personnalisée sera appliquée à votre avatar. L'avatar permet, en jeu, de reconnaître des joueurs ayant tous deux une texture personnalisée.
L'item "Head Avatar" affiche une petite tête en jeu, sous votre pseudo lorsque vous jouez. Si vous avez une "Head Texture" (voir plus bas) votre texture personnalisée sera appliquée à votre avatar. L'avatar permet, en jeu, de reconnaître des joueurs ayant tous deux une texture personnalisée.
 L'item "Ghost" aplliquera la couleur au "ghost" (le fantôme qui permet de pré-visualiser les mouvements) de votre personnage.
L'item "Ghost" aplliquera la couleur au "ghost" (le fantôme qui permet de pré-visualiser les mouvements) de votre personnage.
 L'item "Primary Gradient" applique un dégradé sur les parties du corps (les membres). Cet item n'influe pas sur les articulations. Le"primary gradient" sera la couleur qui s'appliquera "en haut" de vos membres. Comprenez par là que sur vos cuisses (thigh) par exemple, le primary gradient sera la couleur se trouvant sur la partie supérieure et s'arrêtera (dégradé) à environ mi hauteur du membre.
L'item "Primary Gradient" applique un dégradé sur les parties du corps (les membres). Cet item n'influe pas sur les articulations. Le"primary gradient" sera la couleur qui s'appliquera "en haut" de vos membres. Comprenez par là que sur vos cuisses (thigh) par exemple, le primary gradient sera la couleur se trouvant sur la partie supérieure et s'arrêtera (dégradé) à environ mi hauteur du membre.
 L'item "Secondary Gradient" est le même que l'item précédent sauf qu'il applique le dégradé sur la partie inférieure du membre.
L'item "Secondary Gradient" est le même que l'item précédent sauf qu'il applique le dégradé sur la partie inférieure du membre.
 L'item "timer" applique la couleur à votre partie de la minuterie.
L'item "timer" applique la couleur à votre partie de la minuterie.

 Les items "Hand Trail" appliquent une couleur à la traînée qui suit la main gauche et/ou droite.
Les items "Hand Trail" appliquent une couleur à la traînée qui suit la main gauche et/ou droite.

 Les items "Leg Trail" appliquent une couleur à la traînée qui suit le pied gauche et/ou droit.
Les items "Leg Trail" appliquent une couleur à la traînée qui suit le pied gauche et/ou droit.
 L'item "User Text" correspond à la couleur de votre pseudo/score lorsque vous êtes en train de jouer.
L'item "User Text" correspond à la couleur de votre pseudo/score lorsque vous êtes en train de jouer.
 L'item "Grip color" correspond à la couleur de la bulle qui figure la zone que vous avez attrapé lorsque vous faites un grab.
L'item "Grip color" correspond à la couleur de la bulle qui figure la zone que vous avez attrapé lorsque vous faites un grab.
 L'item "Emote Color" correspond à la couleur des messages que vous pourrez émettre par la commande /emote et qui s'afficheront au dessus de la tête de votre personnage pendant le combat.
L'item "Emote Color" correspond à la couleur des messages que vous pourrez émettre par la commande /emote et qui s'afficheront au dessus de la tête de votre personnage pendant le combat.
Les textures
Les Body Textures
Chaque membre du corps peut se voir attribuer une texture personnalisée. (Plus d'informations dans cet article à écrire à propos du Torishop)
En plus des parties du corps vous pouvez trouvez les textures suivantes :
 L'item "DQ Texture" applique une texture personnalisée sur votre cercle de DQ ( DQ ring) qui s'affiche au sol sous votre personnage lorsque vous êtes disqualifiés.
L'item "DQ Texture" applique une texture personnalisée sur votre cercle de DQ ( DQ ring) qui s'affiche au sol sous votre personnage lorsque vous êtes disqualifiés.
 L'item "Floor texture" (aussi connu sous le nom de "Ground Texture") affiche une image au sol sous le pieds de votre personnage.
L'item "Floor texture" (aussi connu sous le nom de "Ground Texture") affiche une image au sol sous le pieds de votre personnage.
 L'item "Flame Particule Texture" applique une texture à chaque particule qui composent un item Flame. (voir plus bas)
L'item "Flame Particule Texture" applique une texture à chaque particule qui composent un item Flame. (voir plus bas)
Les Bumpmap Textures
Ces textures spéciales existent sous la même forme que les Body Textures, une par membre. Ces textures se superposent aux body textures et ajoutent un effet de relief à votre personnage.
Les items spéciaux
 Une fois que vous aurez effectué 20000 matches vous pourrez acheter l'item "Custom Belt" et ainsi donner un nom personnalisé à votre ceinture (au lieu de Black Belt, 5th Dan Belt, etc... vous pourrez nommer votre ceinture comme vous l'entendez. Par exemple : La Toribash-FR belt)
Une fois que vous aurez effectué 20000 matches vous pourrez acheter l'item "Custom Belt" et ainsi donner un nom personnalisé à votre ceinture (au lieu de Black Belt, 5th Dan Belt, etc... vous pourrez nommer votre ceinture comme vous l'entendez. Par exemple : La Toribash-FR belt)
 L'item "Set" vous permet de regrouper plusieurs items afin de gagner en visibilité au sein de votre inventaire. (Plus d'informations dans cet article à écrire à propos du Torishop)
L'item "Set" vous permet de regrouper plusieurs items afin de gagner en visibilité au sein de votre inventaire. (Plus d'informations dans cet article à écrire à propos du Torishop)
 L'item "Icon" ne peut être échangé ni acheté. il vous faudra le gagner en devenant champion du monde ou en faisant partie de l'elite Toribash.
L'item "Icon" ne peut être échangé ni acheté. il vous faudra le gagner en devenant champion du monde ou en faisant partie de l'elite Toribash.
 L'item "Flame" affiche des flammes (composées de particules) autour d'un membre de votre corps.
L'item "Flame" affiche des flammes (composées de particules) autour d'un membre de votre corps.

Il est possible de customiser toutes les parties du corps de votre Tori.
Pour cela il vous acheter des items et/ou des textures à l'aide de ToriCredits, la monnaie virtuelle du jeu et de la communauté Toribash.
Présentation des items
 L'item "Blood" correspond à la couleur du sang de votre personnage. Vous remarquerez aussi que les articulations brisées ("saignant") prendront cette couleur.
L'item "Blood" correspond à la couleur du sang de votre personnage. Vous remarquerez aussi que les articulations brisées ("saignant") prendront cette couleur. L'item "Relax" correspond à la couleur que prendront vos articulations lorsque vous leur attribuerez l'état "relax".
L'item "Relax" correspond à la couleur que prendront vos articulations lorsque vous leur attribuerez l'état "relax". L'item "Force" correspond à la couleur que prendront vos articulations lorsque vous leur attribuerez l'état "hold" ou bien leur ferez effectuer une action "Contract" ou "Extend".
L'item "Force" correspond à la couleur que prendront vos articulations lorsque vous leur attribuerez l'état "hold" ou bien leur ferez effectuer une action "Contract" ou "Extend". L'item "Torso" appliquera la couleur au torse de votre personnage.
L'item "Torso" appliquera la couleur au torse de votre personnage. L'item "Ghost" aplliquera la couleur au "ghost" (le fantôme qui permet de pré-visualiser les mouvements) de votre personnage.
L'item "Ghost" aplliquera la couleur au "ghost" (le fantôme qui permet de pré-visualiser les mouvements) de votre personnage. L'item "Primary Gradient" applique un dégradé sur les parties du corps (les membres). Cet item n'influe pas sur les articulations. Le"primary gradient" sera la couleur qui s'appliquera "en haut" de vos membres. Comprenez par là que sur vos cuisses (thigh) par exemple, le primary gradient sera la couleur se trouvant sur la partie supérieure et s'arrêtera (dégradé) à environ mi hauteur du membre.
L'item "Primary Gradient" applique un dégradé sur les parties du corps (les membres). Cet item n'influe pas sur les articulations. Le"primary gradient" sera la couleur qui s'appliquera "en haut" de vos membres. Comprenez par là que sur vos cuisses (thigh) par exemple, le primary gradient sera la couleur se trouvant sur la partie supérieure et s'arrêtera (dégradé) à environ mi hauteur du membre. L'item "Secondary Gradient" est le même que l'item précédent sauf qu'il applique le dégradé sur la partie inférieure du membre.
L'item "Secondary Gradient" est le même que l'item précédent sauf qu'il applique le dégradé sur la partie inférieure du membre. L'item "timer" applique la couleur à votre partie de la minuterie.
L'item "timer" applique la couleur à votre partie de la minuterie. 
 Les items "Hand Trail" appliquent une couleur à la traînée qui suit la main gauche et/ou droite.
Les items "Hand Trail" appliquent une couleur à la traînée qui suit la main gauche et/ou droite.
 Les items "Leg Trail" appliquent une couleur à la traînée qui suit le pied gauche et/ou droit.
Les items "Leg Trail" appliquent une couleur à la traînée qui suit le pied gauche et/ou droit. L'item "User Text" correspond à la couleur de votre pseudo/score lorsque vous êtes en train de jouer.
L'item "User Text" correspond à la couleur de votre pseudo/score lorsque vous êtes en train de jouer. L'item "Grip color" correspond à la couleur de la bulle qui figure la zone que vous avez attrapé lorsque vous faites un grab.
L'item "Grip color" correspond à la couleur de la bulle qui figure la zone que vous avez attrapé lorsque vous faites un grab. L'item "Emote Color" correspond à la couleur des messages que vous pourrez émettre par la commande /emote et qui s'afficheront au dessus de la tête de votre personnage pendant le combat.
L'item "Emote Color" correspond à la couleur des messages que vous pourrez émettre par la commande /emote et qui s'afficheront au dessus de la tête de votre personnage pendant le combat. Les textures
Les Body Textures
Chaque membre du corps peut se voir attribuer une texture personnalisée. (Plus d'informations dans cet article à écrire à propos du Torishop)
En plus des parties du corps vous pouvez trouvez les textures suivantes :
 L'item "DQ Texture" applique une texture personnalisée sur votre cercle de DQ ( DQ ring) qui s'affiche au sol sous votre personnage lorsque vous êtes disqualifiés.
L'item "DQ Texture" applique une texture personnalisée sur votre cercle de DQ ( DQ ring) qui s'affiche au sol sous votre personnage lorsque vous êtes disqualifiés. L'item "Floor texture" (aussi connu sous le nom de "Ground Texture") affiche une image au sol sous le pieds de votre personnage.
L'item "Floor texture" (aussi connu sous le nom de "Ground Texture") affiche une image au sol sous le pieds de votre personnage. L'item "Flame Particule Texture" applique une texture à chaque particule qui composent un item Flame. (voir plus bas)
L'item "Flame Particule Texture" applique une texture à chaque particule qui composent un item Flame. (voir plus bas) Les Bumpmap Textures
Ces textures spéciales existent sous la même forme que les Body Textures, une par membre. Ces textures se superposent aux body textures et ajoutent un effet de relief à votre personnage.
Les items spéciaux
 Une fois que vous aurez effectué 20000 matches vous pourrez acheter l'item "Custom Belt" et ainsi donner un nom personnalisé à votre ceinture (au lieu de Black Belt, 5th Dan Belt, etc... vous pourrez nommer votre ceinture comme vous l'entendez. Par exemple : La Toribash-FR belt)
Une fois que vous aurez effectué 20000 matches vous pourrez acheter l'item "Custom Belt" et ainsi donner un nom personnalisé à votre ceinture (au lieu de Black Belt, 5th Dan Belt, etc... vous pourrez nommer votre ceinture comme vous l'entendez. Par exemple : La Toribash-FR belt) L'item "Set" vous permet de regrouper plusieurs items afin de gagner en visibilité au sein de votre inventaire. (Plus d'informations dans cet article à écrire à propos du Torishop)
L'item "Set" vous permet de regrouper plusieurs items afin de gagner en visibilité au sein de votre inventaire. (Plus d'informations dans cet article à écrire à propos du Torishop)
Exemple : La Ronaldo Flame, aux pieds de Gman80. Il s'agit en fait de deux items qui, une fois activés, affichent une flamme à chaque pied.
Les flammes sont des items spéciaux qui sont "forgés" par des utilisateurs disposant d'un "Flame Forger Booster". (Plus d'informations dans cet article à écrire à propos du Torishop)
Trouvez des magasins de forgeurs dans cette organisation sur le forum officiel (en anglais).
(Trouvez plus d'informations sur les flammes dans cet article à écrire.)
D'autres items spéciaux existent, tel Warrior, Bandit, Monk, Hampa's knife, et bien d'autres.
Ces items n'ont aucun effet. Ils furent mis à la disposition du public au cours de l'histoire de Toribash à des fins de promotion ou pour récupérer certains TCs et éviter l'inflation de l'économie.
Utiliser les items
Pour utiliser les items, il vous faut les activer depuis votre inventaire.
Au sein de votre inventaire, à droite des items dans la liste, vous trouverez un lien Activate (activer).
Cliquez sur ce lien, votre inventaire se chargera de nouveau et un message en haut de l'écran vous indquera "Item Activated." (item activé).
Patientez quelques temps et en jeu, votre item devrait s'afficher automatiquement. Si il ne s'affiche pas, utilisez la commande /dl VotrePseudo.
Vous ne pouvez activer qu'une seule couleur par type d'item. C'est à dire si vous avez déjà un item Chronos Blood activé et que vous désirez activer un item Acid Blood à la place, il vous faudra d'abord désactiver l'item Chronos Blood (depuis le lien Activated dans le Torishop). Pour le désactiver cliquez sur le lien "Deactivate" à droite de l'item en question. Un message "Item Deactivated" vous indiquera le succès de l'opération.
Les flammes sont des items spéciaux qui sont "forgés" par des utilisateurs disposant d'un "Flame Forger Booster". (Plus d'informations dans cet article à écrire à propos du Torishop)
Trouvez des magasins de forgeurs dans cette organisation sur le forum officiel (en anglais).
(Trouvez plus d'informations sur les flammes dans cet article à écrire.)
D'autres items spéciaux existent, tel Warrior, Bandit, Monk, Hampa's knife, et bien d'autres.
Ces items n'ont aucun effet. Ils furent mis à la disposition du public au cours de l'histoire de Toribash à des fins de promotion ou pour récupérer certains TCs et éviter l'inflation de l'économie.
Utiliser les items
Pour utiliser les items, il vous faut les activer depuis votre inventaire.
Au sein de votre inventaire, à droite des items dans la liste, vous trouverez un lien Activate (activer).
Cliquez sur ce lien, votre inventaire se chargera de nouveau et un message en haut de l'écran vous indquera "Item Activated." (item activé).
Patientez quelques temps et en jeu, votre item devrait s'afficher automatiquement. Si il ne s'affiche pas, utilisez la commande /dl VotrePseudo.
Vous ne pouvez activer qu'une seule couleur par type d'item. C'est à dire si vous avez déjà un item Chronos Blood activé et que vous désirez activer un item Acid Blood à la place, il vous faudra d'abord désactiver l'item Chronos Blood (depuis le lien Activated dans le Torishop). Pour le désactiver cliquez sur le lien "Deactivate" à droite de l'item en question. Un message "Item Deactivated" vous indiquera le succès de l'opération.
Introduction à la création de texture
Tuto original par Nanoh
Bonjour à tous!
Dans ce tuto, je vais vous parler de texturing. Vous avez surement déja croisé en jeu des toris customisés, robots, aliens, Tous plus beaux les uns que les autres. C'est ca que l'on appelle les textures: Quand vous achetez l'item "texture", d'une partie de votre tori, vous pourrez alors le personnaliser à volonté! L'exemple le plus parlant est celui de la tête de votre tori, qu'on appelle "head". voici la tête que vous avez au début:

L'item "texture"
Il y a deux choses à avoir pour porter une texture: l'image que vous voulez porter, et la "texture". La texture est un item, comme une "force", un "relax" ou un "gradient", vous pouvez l'acheter dans le torishop, section "body-texture". Un exemple, toujours avec la head:

Les items "textures" Sont un peu comme des vêtements blancs, sur lequel vous pouvez dessiner à volonté! Quand vous avez l'item texture, vous pouvez y appliquer n'importe quelle image.
Tout d'abord, une fois l'item acheté, il faut aller dans la partie "textures" du site:

Vous arriverez dans une partie du site ou vous pourrez "uploader" (charger) vos textures sur le site. Exemple: Vous venez d'acheter une head texture; Allez dans cette partie. A coté de chaque texture, vous verrez écris en rouge: "purchase" (acheter), sauf a coté de la head texture, ou il sera écris: "activate". Cela veux dire que vous avez acheté la head texture et que vous pouvez l'activer, afin de la voir en jeu! Cliquez sur activate. Vous verrez alors ceci:

(?) "C'est quoi l'image toute pourrie là? C'est pas ma nouvelle tête j'espère? >< "
En théorie, si ^^ Mais ne vous inquiétez pas vous allez pouvoir changer! Pour cela, je vous propose gracieusement quelques head gratuites, que vous pouvez essayer, vous approprier, modifier, comme vous voulez ^^. Sachez tout de même que, ces heads étant gratuites et libres, vous ne serez surement pas les seul à la porter.
Happy-boy
 aperçu:
aperçu: 
Bot
 aperçu:
aperçu: 
Demon
 aperçu:
aperçu: 
boy1
 aperçu:
aperçu: 
d'autres versions déclinées de boy: http://img6.imageshack.us/gal.php?g=boy2x.jpg
textures réalisées par LasseloH
note: comme vous pouvez le remarquer, les textures sont "compressées" dans le sens de la largeur: C'est fait exprès, et j'expliquerais pourquoi dans le chapitre: "texturing: première head!"
Pour utiliser ces textures, Enregistrez les sur votre ordinateur, puis sur le site cliquez sur "parcourir", cherchez la texture, puis cliquez sur upload. Attendez 5 à 10 minutes et ouvrez toribash, allez jouer en multiplayer. Votre head devrais apparaitre =D.
Je vous ai montré un exemple avec les heads, mais La démarche est la même avec les autres parties du corps, seul le template change.
Les templates
(?) "C'est quoi un template?"
Un template, ce sont les images qui vous servent a dessiner la texture. Quand celle ci va être appliquée à un objet 3D, Chaque "morceau" d'image va être collée sur une partie de l'objet; Vous avez déja vu au moins un template, celui de la head plus haut ^^. Prenons comme exemple une partie du bras, le biceps:

En partant de l'épaule il y a: Le biceps (en gris), le coude, le triceps, le poignet, et la main. Ici les textures peuvent s'appliquer sur le biceps le triceps et la main. Mais interessont nous au biceps. Voici le template qui lui est propre:

Vous voyez, il y a différentes parties. Si on applique cette texture au biceps, la partie "back" sera l'arrière, etc... On utilise donc les templates comme guide pour dessiner la texture! Je vous invite a regarder les différents templates qui existent pour mieux comprendre.
Bien! Maintenant que vous savez vous servir des textures et des templates, vous pouvez réaliser les votres! et j'ai écris un tutoriel sur comment dessiner une head texture. Mais d'abord, il faut apprendre à vous servir d'un bon logiciel de dessin, si possible gratuit, et pour ça je vous invite à lire ce tutoriel sur un logiciel génial: texturing: "les outils: paint.net"
Bonjour à tous!
Dans ce tuto, je vais vous parler de texturing. Vous avez surement déja croisé en jeu des toris customisés, robots, aliens, Tous plus beaux les uns que les autres. C'est ca que l'on appelle les textures: Quand vous achetez l'item "texture", d'une partie de votre tori, vous pourrez alors le personnaliser à volonté! L'exemple le plus parlant est celui de la tête de votre tori, qu'on appelle "head". voici la tête que vous avez au début:

Tori, notre cher ami =)
(!) "Hé mais c'est moche! J'aimerais changer de tête moi!"
Héhé, pas de problème, le tuto est là pour ça =). Quand vous aurez acquis un peu d'expérience et de toricredits, vous pourrez faire (ou acheter) ce genre de choses: (lien à choisir)
(!) "Woaa Oo J'en veux une!"
Ca viendra... ^^
(!) "Hé mais c'est moche! J'aimerais changer de tête moi!"
Héhé, pas de problème, le tuto est là pour ça =). Quand vous aurez acquis un peu d'expérience et de toricredits, vous pourrez faire (ou acheter) ce genre de choses: (lien à choisir)
(!) "Woaa Oo J'en veux une!"
Ca viendra... ^^
L'item "texture"
Il y a deux choses à avoir pour porter une texture: l'image que vous voulez porter, et la "texture". La texture est un item, comme une "force", un "relax" ou un "gradient", vous pouvez l'acheter dans le torishop, section "body-texture". Un exemple, toujours avec la head:

Les items "textures" Sont un peu comme des vêtements blancs, sur lequel vous pouvez dessiner à volonté! Quand vous avez l'item texture, vous pouvez y appliquer n'importe quelle image.
Tout d'abord, une fois l'item acheté, il faut aller dans la partie "textures" du site:

Vous arriverez dans une partie du site ou vous pourrez "uploader" (charger) vos textures sur le site. Exemple: Vous venez d'acheter une head texture; Allez dans cette partie. A coté de chaque texture, vous verrez écris en rouge: "purchase" (acheter), sauf a coté de la head texture, ou il sera écris: "activate". Cela veux dire que vous avez acheté la head texture et que vous pouvez l'activer, afin de la voir en jeu! Cliquez sur activate. Vous verrez alors ceci:

(?) "C'est quoi l'image toute pourrie là? C'est pas ma nouvelle tête j'espère? >< "
En théorie, si ^^ Mais ne vous inquiétez pas vous allez pouvoir changer! Pour cela, je vous propose gracieusement quelques head gratuites, que vous pouvez essayer, vous approprier, modifier, comme vous voulez ^^. Sachez tout de même que, ces heads étant gratuites et libres, vous ne serez surement pas les seul à la porter.
Happy-boy
 aperçu:
aperçu: 
Bot
 aperçu:
aperçu: 
Demon
 aperçu:
aperçu: 
boy1
 aperçu:
aperçu: 
d'autres versions déclinées de boy: http://img6.imageshack.us/gal.php?g=boy2x.jpg
textures réalisées par LasseloH
note: comme vous pouvez le remarquer, les textures sont "compressées" dans le sens de la largeur: C'est fait exprès, et j'expliquerais pourquoi dans le chapitre: "texturing: première head!"
Pour utiliser ces textures, Enregistrez les sur votre ordinateur, puis sur le site cliquez sur "parcourir", cherchez la texture, puis cliquez sur upload. Attendez 5 à 10 minutes et ouvrez toribash, allez jouer en multiplayer. Votre head devrais apparaitre =D.
Je vous ai montré un exemple avec les heads, mais La démarche est la même avec les autres parties du corps, seul le template change.
Les templates
(?) "C'est quoi un template?"
Un template, ce sont les images qui vous servent a dessiner la texture. Quand celle ci va être appliquée à un objet 3D, Chaque "morceau" d'image va être collée sur une partie de l'objet; Vous avez déja vu au moins un template, celui de la head plus haut ^^. Prenons comme exemple une partie du bras, le biceps:

En partant de l'épaule il y a: Le biceps (en gris), le coude, le triceps, le poignet, et la main. Ici les textures peuvent s'appliquer sur le biceps le triceps et la main. Mais interessont nous au biceps. Voici le template qui lui est propre:

Vous voyez, il y a différentes parties. Si on applique cette texture au biceps, la partie "back" sera l'arrière, etc... On utilise donc les templates comme guide pour dessiner la texture! Je vous invite a regarder les différents templates qui existent pour mieux comprendre.
Bien! Maintenant que vous savez vous servir des textures et des templates, vous pouvez réaliser les votres! et j'ai écris un tutoriel sur comment dessiner une head texture. Mais d'abord, il faut apprendre à vous servir d'un bon logiciel de dessin, si possible gratuit, et pour ça je vous invite à lire ce tutoriel sur un logiciel génial: texturing: "les outils: paint.net"
Last edited by Flosax; Jul 9, 2013 at 01:59 PM.