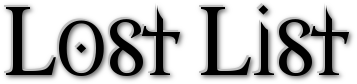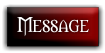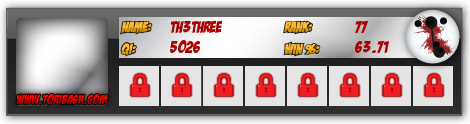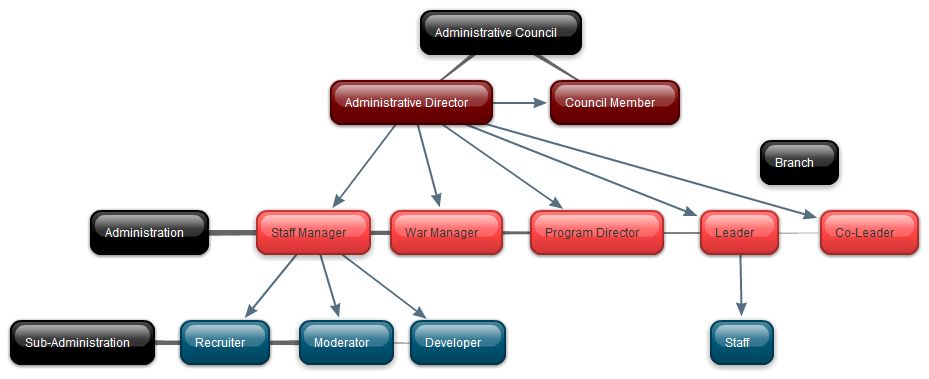[CLOSED TEMPORARILY 13-01-2014]
Essence Entry GuideSo, you're interested in joining Essence-Minor? Excellent, we're happy you're interested in our clan. This guide has been written to make sure your transition into Essence is as smooth and easy as possible. Follow the steps below one by one, and by the end, you'll be well on your way to being in our clan. If you find you're confused or having trouble, be patient, it can take a little time getting used to. Just grind through this material as best you can. If you're still having trouble, feel free to send a private message to rappunk23 with questions.
STEP 1
Do you know how to use the forum well?
If you answered yes, skip to step 2.
If you answered no, read our Basic Forum Guide.
STEP 2
Have you read our Beginner's Guide?
If you answered yes, skip to step 3.
If you answered no, read our Beginner's Guide.
STEP 3
Have you applied yet?
If you answered yes, wait for a response on our Application Thread.
If you answered no, fill out the Essence-Minor template on our Application Thread and post it, then await a response.
There, just like that, 1-2-3 and you're done.
Now just wait for a response to your application and you'll be accepted in no time.
Thank you for applying to Essence-Minor. If you're confused or still have questions, send a private-message off to rappunk23 and you'll be helped shortly.
**Additionally, if you have any tips on how to improve this guide, private-message rappunk23 with your suggestion.
Last edited by rappunk23; Jan 13, 2014 at 11:55 AM.
Basic Forum Guide
[§1 - Terminology]
[1.01] General Forum Terms
Forum Category: A category which boards/forums are contained in.
Board: A section of the main Toribash forum where threads may be posted. Boards usually have a topic, and are also known as forums.
Sub-Board: A board within a board. Also known as a sub-forum.
Thread: A topic posted within a board/forum. Posts may be made in threads.
Post: A single comment made within a thread.
Locked thread: A locked thread is a thread which has been closed by a moderator, meaning it cannot be posted in.
Stickied thread: A stickied thread (aka, a sticky), is a thread that will stay at the top of a board above all other threads.
Toricredits: Toricredits (aka, tc) are an in-game currency that the community revolves around.
[§2 - Navigation]
***For the purposes of this part, start from this page.***
It's the front page of the forum
[2.01] Navigating the Toribash Website
You'll notice a black bar at the top of your page that lists links to "Forum", "Shop", "Market", and so forth. This is where you'll be able to find your way to different sections of the website. We're in the forum section now.
[2.02] Knowing Where You Are in the Forum
Below the black bar for website navigation (2.01), you'll notice a little red link that says "Toribash Community" with this symbol below ( ). As you enter into boards and threads, it will show you the path there. For example, the Essence board is "Toribash Community » Clans » Clan Discussion » Official Clans » Essence". You can click on these links to bring you back to these areas. The area listed below beside the folder icon (
). As you enter into boards and threads, it will show you the path there. For example, the Essence board is "Toribash Community » Clans » Clan Discussion » Official Clans » Essence". You can click on these links to bring you back to these areas. The area listed below beside the folder icon ( ) will tell you what you're currently on or looking at.
) will tell you what you're currently on or looking at.
[2.03] The Utility Bar
The utility bar is the bar just below the red folder ( ) at the top (2.02), which has options such as "User CP", "Register", "Competitions", and so forth. Due to this being a beginner's guide, we'll only go into the core options here. The first option is "User CP" which stands for 'User Control Panel'. This will bring you to a page with a left sidebar of options allowing you to configure your account, from things like editing your forum avatar and signature to accessing your private messages. Down at the end is the option "Quick Links", which will give you a drop-down bar of various options. From 'Quick Links', you can easily edit your signature, send new private messages, reach your inbox, and so forth. Have a look to see what options are there. Lastly, there's the log-out button on the furthest right side of the utility bar, which will allow you to log out of your account.
) at the top (2.02), which has options such as "User CP", "Register", "Competitions", and so forth. Due to this being a beginner's guide, we'll only go into the core options here. The first option is "User CP" which stands for 'User Control Panel'. This will bring you to a page with a left sidebar of options allowing you to configure your account, from things like editing your forum avatar and signature to accessing your private messages. Down at the end is the option "Quick Links", which will give you a drop-down bar of various options. From 'Quick Links', you can easily edit your signature, send new private messages, reach your inbox, and so forth. Have a look to see what options are there. Lastly, there's the log-out button on the furthest right side of the utility bar, which will allow you to log out of your account.
[2.04] Forum Categories
A forum category is a category which other boards are contained in. You'll find them on the front page listed on the black bars. You'll see on the black bars going down the page, a "Toribash" category, a "Wii" category, a "Market" category, and so forth. On the opposite side of the black-bar is a little button ( ) which can be clicked to minimize the category. Click it again to expand it (
) which can be clicked to minimize the category. Click it again to expand it ( ).
).
[2.05] Navigating to Boards (exterior)
In each forum category, you'll see a list of boards where you can go to. Under the Toribash forum category, "News", "Beginner Sanctuary", "Replays", and so forth are all examples of boards. You can click on the red-linked title to enter the board. Underneath that title will be a description of what the board is for. Below that further may be a part that says "Sub-Forums:", which will list all the sub-boards to that board. You can enter these from here too, but you'll be able to enter them after entering the main board as well.
[2.06a] Navigating Boards (interior)
Sub-Boards
For this part, you'll need to know (2.02), (2.04), and (2.05). From the front-page, scroll down to the "Clans" forum category and select the "Clan Discussion" board. At the top, you'll be able to see the sub-boards of the main board, "Clan Discussion". This is the same for all boards. All sub-boards are displayed at the top and clickable from there, with their sub-boards displayed underneath like on the front page. "Official Clans" is a sub-board to "Clan Discussion", and the many links below that are the sub-boards to the "Official Clans" board.
[2.06b] Navigating Boards (interior)
Threads
Below this, you'll notice a long list of threads, which appear similarly to the boards on the front page. You'll notice two groups of threads: the threads at the top, and the threads at the bottom, both separated by a black bar in the middle. The threads at the top are stickied threads, which will always stay above the other threads. The threads at the bottom are regular threads, and will always stay below stickied threads. The red text is the title of the thread, which when clicked will bring you to the front page. The red text when bold means a new post has been made in the thread, but when it isn't bold, it means no new posts have been made. To the right of the thread title will be a multi-page thread icon ( ) with numbers following it and possibly the word "Last Page" there. You can click on these to go to the pages in the thread, 1 bring you to the first, 2 to the second, and Last Page bringing you to the last page. Below this will be a username which will tell you the person who posted the thread. Clicking this username will bring you to their profile. If you scroll to the bottom of the page, underneath the last thread on the right side, there will be a list of clickable pages. This will allow you to navigate between the pages of threads. Stickied threads will only be listed on the front page. Every time a new post is made in a thread, it will be moved to the front page and placed at the top of the group of threads.
) with numbers following it and possibly the word "Last Page" there. You can click on these to go to the pages in the thread, 1 bring you to the first, 2 to the second, and Last Page bringing you to the last page. Below this will be a username which will tell you the person who posted the thread. Clicking this username will bring you to their profile. If you scroll to the bottom of the page, underneath the last thread on the right side, there will be a list of clickable pages. This will allow you to navigate between the pages of threads. Stickied threads will only be listed on the front page. Every time a new post is made in a thread, it will be moved to the front page and placed at the top of the group of threads.
[2.06c] Navigating Boards (interior)
Additional Information
On the left-hand side above and below the groups of threads, you'll see a new thread button ( ) which when clicked will allow you to post a new thread. At the very bottom of the page on the right side, you will see a black bar with the word "Moderators" on it followed by a number. This will list the number of moderators in the board and who those people are below.
) which when clicked will allow you to post a new thread. At the very bottom of the page on the right side, you will see a black bar with the word "Moderators" on it followed by a number. This will list the number of moderators in the board and who those people are below.
[2.07a] Navigating Threads
Posts
For this, you'll need to know all of (2.06). We'll navigate to the [Essence] General Discussion thread for this. From the main page, head to the "Clan Discussion" board in the "Clans" forum category. From there, go to the "Official Clans" sub-board and click on the "Essence" board within that. You are now at the Essence board. Below, you should see in the regular thread group, a thread that says [Essence] General Discussion posted by rappunk23. Click on that thread. Each post will be contained in a little box with a black bar heading it. On the left side of this black bar, you'll see a date, which is the date that the post was made. On the right side of this black bar, you'll see a number, which is the post number in the thread. Underneath will be the main post information. On the left-hand side, you'll see information about the user who made the post. The left-hand side will contain the username of the user who posted, their usertitle and forum avatar, and various other information beneath that. A very thin grey line will separate the poster information from the post. On the right side of this information will be the main post. A very thin grey line may appear at the bottom of the page with information contained below it. This is not part of the main post, and is referred to as a "signature". It is a collection of information which will appear below each post of the poster. It can be edited in your User Control Panel. Those who have left it blank will not have one. In the bottom right corner of the post, you will see three options: quote, +quote, and reply. Quote will load that post into the post editor with it as a quote. +Quote will allow you to select multiple posts and load them into the post editor, with the last quote button you click (not +quote) being the final post. Reply will bring you down to the quick reply box for making quick posts. Additionally, if you have made the post, you will see a fourth option titled "Edit". Upon clicking this, it will allow you to edit the post you've just made. If the post has been edited, an additional area will appear at the bottom separated by a grey line, which will tell you that the post was edited, who it was edited by, when the edit was made, and why it was edited.
[2.07b] Navigating Threads
Additional Information
On the thread page, at the top left and bottom left side, you'll see a "Post Reply" button ( ), which when clicked, will load you into the advanced post editor. At the top right and bottom right side, you'll see a list of pages. This lists all the pages of posts in the thread which can be clicked on to bring you to that page. The "Last Page" link will bring you to the last page of that thread. If you do not see the page number you want listed, click the closest available number and new closer numbers will appear on that page, allowing you to keep going until you reach the desired page.
), which when clicked, will load you into the advanced post editor. At the top right and bottom right side, you'll see a list of pages. This lists all the pages of posts in the thread which can be clicked on to bring you to that page. The "Last Page" link will bring you to the last page of that thread. If you do not see the page number you want listed, click the closest available number and new closer numbers will appear on that page, allowing you to keep going until you reach the desired page.
[2.08] Account Overview Preview
In the top right corner of your toribash window, you'll find a little section that begins with "Welcome," followed by your username. Clicking on your red-linked username will bring you to your own user profile. Below that, it'll tell you when you've last visited. Below that it'll either say "Private Messages" with the number of unread and total private messaged listed beside it, or it'll provide a drop-down menu titled "Your Notifications" in bold black. If you click the red-linked "Private Messages" word, it'll bring you to your inbox. If you have new notifications and the "Your Notifications" menu is appearing, then you can locate your inbox by clicking on the drop-down menu and selecting "Unread Private Messages". From there, you'll be able to be linked to different things as well, such as "Social Group Join Requests" and so forth. Additionally, it'll list what notifications you have if you have any. Below that, there is also an additional feature to change your 'mood', which displays under your user avatar in your posts.
[§3 - How to Post]
[3.01] Where to Find the Post Option
§2 - Navigation covers this. For posting threads, look at (2.06c). For posting posts within threads, look at (2.07b). If after reading this, you still have difficulty locating those, it is suggested that you read §2 - Navigation.
[3.02] Quick Reply
At the bottom of every thread, there will be a text-entry box. This is the quick-reply box. It allows you to quickly enter information in to post without having to load the advanced editor up. When you're done typing the information in, you can click the "Post Quick Reply" button and it'll post your post in the thread. If you find the editor options don't quite cover your post, you can click the "Go Advanced" button to enter the advanced editor. Editor options are explained in (3.04).
[3.03] Go Advanced Box
Upon clicking the "Go Advanced" button under the Quick Reply Box (3.02), or upon clicking either the "Post Reply" or "Post Thread" button, you'll enter into the advanced editor. This is the post editor with the most features to use in posting. The text-entry box you see will be where you enter the information you want to show in your post. There's a "Title:" field at the top, but unless you're posting a thread, this is usually just left blank. At the bottom, you'll see two options, one being "Submit Reply" and the other being "Preview Reply". The first, "Submit Reply", will post the information you've just entered. The second option, "Preview Reply", will reload the page and display the information you entered as a post above the editor. The second option doesn't submit your post, it just shows you a preview of what it'll look like when posted. If you scroll past that, there's an "Additional Options" box which provides further options for your post. In order to have this option configuration counted, you'll have to use the "Submit Reply" button below the options rather than the text box. Further down is a "Topic Review" box which will show you the most recent posts with the newest at the top. Editor options are explained in (3.04).
[3.04] Editor Options
In order to apply properties to text, you'll have to highlight the text you want to apply the property to before clicking the editor button.
For things that you're inserting into the post (Youtube, Spoiler, Code, etc.), no text should be highlighted.
o
 Bold Text
Bold Text
 Italic Text
Italic Text
 Underline Text
Underline Text
 Aligns Text Left of Post
Aligns Text Left of Post
 Aligns Text Center of Post
Aligns Text Center of Post
 Aligns Text Right of Post
Aligns Text Right of Post
 Inserts Numbered List
Inserts Numbered List
 Inserts Bullet List
Inserts Bullet List
 Increases Indentation
Increases Indentation
 Decreases Indentation
Decreases Indentation
 Inserts Link - When text is highlighted, it makes linked text.
Inserts Link - When text is highlighted, it makes linked text.
 Removes Link
Removes Link
 Inserts Mail Link - When text is highlighted, it makes linked text.
Inserts Mail Link - When text is highlighted, it makes linked text.
 Inserts Image from provided url.
Inserts Image from provided url.
 Inserts youtube video with link. (Note: The youtube video code after the "v=" needs to be added for it to work, e.g. "FE2gCgoiCms")
Inserts youtube video with link. (Note: The youtube video code after the "v=" needs to be added for it to work, e.g. "FE2gCgoiCms")

Strikethrough Text
 Removes all formatting of highlighted text.
Removes all formatting of highlighted text.
Fonts and Sizes Changes font or size of highlighted text.
 Changes color of highlighted text.
Changes color of highlighted text.
 Inserts an emoticon.
Inserts an emoticon.
 Inserts attachment
Inserts attachment
 Undoes most recent edit.
Undoes most recent edit.
 Redoes most recent edit you've undone.
Redoes most recent edit you've undone.
 Toggles whether formatting code is visible as code or formatting.
Toggles whether formatting code is visible as code or formatting.
o
More features fully explained in the Advanced Guide.
[3.05] Editor Formatting
The editor uses formatting called BB-Code. A tag is a code word encased in brackets "[codeword]". Text is formatted by enclosing the desired text in two tags, a start tag and an end tag for the format you want. The end tag has to begin with a "/" after the first bracket. An example of bolded text would be this (replace the parenthesis with brackets): (b)Bold Text Here(/b). This would come out looking like "Bold Text Here". Most of the time you can get by without seeing the code by just using the editor buttons, but some code-text is displayed in the editor. To toggle whether you see the code or not, click the button.
button.
[3.06] Other Options
There are a few options outside of the editor. In the bottom right corner of every post on the thread, there will be a "quote" and "+quote" button. These buttons will allow you to quote the desired post and load those quotes into the editor. Clicking the "quote" button will load that selected quote into the editor. Clicking the "+quote" button will allow you to quote multiple posts, finally loading them into the editor when you hit the "quote" button on the last post you're quoting. There's more information on posts in (2.07a).
[§4 - How to Use the Inbox]
***It is extremely recommended that you understand Section 2 and 3, Navigation and How to Post, so you can understand this section***
[4.01] Where to Find the Inbox
In the top right corner of your page, clicking "Private Messages" will bring you to your inbox. Additionally, you can click "Quick Links" in the Utility Bar (2.03) and find the "Private Messages" link under "Miscellaneous". If you still have difficulty locating it, section (2.08 ) covers this.
[4.02] Navigating the Inbox
The third black bar down will be titled "Private Messages in Folder". This will be set to Inbox by default. Here is where all your private messages will be displayed. Each private message will be listed similarly to the way threads are listed, where the title is the red-link and the sender is the username beneath it. If the message is unread, the title will appear in a bold red color. In the bottom right corner of the Inbox will be a page display, which will allow you to flip between pages of private messages.
[4.03a] Sending New Private Messages
Navigation
If you look on the far left side of the page, there will be a black bar entitled "Your Control Panel". One of the black bars beneath it will be entitled "Private Messages". From there is an option called "Send New Message" which when clicked will load you into a new page.
[4.03b] Sending New Private Messages
Sending Private Messages
Once you've been brought to the "Send New Message" page, you'll find a field at the top entitled "Recipients". Here will be where you list the person or people you're sending the private message to. To send a private message to someone, simply type their username into that field and proceed with writing out the message like you normally would with a post. To send a private message to multiple people, separate each name with a ";" followed by a space. If I wanted to send a private message to ConCon19, sentral, and myself (rappunk23), I'd enter it like this: "ConCon19; sentral; rappunk23". After that, everything is the same as posting, which is covered in Section 3.
[4.04] Responding to a Private Message
To respond to a private message, click on the title of the private message you'd like to respond to. Once you've been brought to the private message, it'll automatically be quoted in the "Quick Reply" box below. Simply respond below the same way you would in a thread.
[§5 - How to Configure Your Account]
[5.01] Navigate to Your User CP
In order to begin configuring your account, you'll need to head to your User Control Panel (User CP). Head to the black utility bar at the top and click on the "User CP" link to get there. This is covered in (2.03) if you're confused.
[5.02] Editing Your Profile (Email & Password too)
Once you're brought to the User Control Panel, you'll notice a bar of options on the left-hand side of your page. The first black bar under "Your Control Panel" will be titled "Your Profile". Clicking on "Edit Your Details" will allow you to edit the details that appear on your profile (2.08]. This will allow you to edit such details as your birthday, your gender, your location, and so forth. An important part of this though is that it'll also allow you to edit your email and your password. You can edit these by selecting the ""Edit Email & Password" button at the top. The next option under "Your Profile" is "Profile Privacy" which when clicked, will bring you to a page where you can edit your privacy settings for the information on your profile.
[5.03] Forum Identity
On the third black bar down titled "Settings & Options", it'll display two options immediately under it, one being "Edit Avatar", and the other being "Edit Signature". Clicking the "Edit Avatar" option will bring you to a page where you can either upload your own avatar or link to one from another website. The avatar is the forum icon that will display beside every post you make. Clicking the "Edit Signature" option will bring you to a page that looks much like the post editor. All the text you enter in here will appear underneath every post you've made and ever make. There are limits though to the space you can use.
*Helpful tip: We have a collection of forum avatars here if you can't find one.
[5.04] Extra Options
On the third black bar down titled "Settings & Options", it'll display a link underneath entitled "Edit Options". It'll provide you with an assortment of options for how you view the forum, how certain forum features work, and so forth.
*This Concludes our Forum Guide*
*Keep in mind that this is a basic Guide, and so it doesn't cover everything.*
[§1 - Terminology]
[1.01] General Forum Terms
Forum Category: A category which boards/forums are contained in.
Board: A section of the main Toribash forum where threads may be posted. Boards usually have a topic, and are also known as forums.
Sub-Board: A board within a board. Also known as a sub-forum.
Thread: A topic posted within a board/forum. Posts may be made in threads.
Post: A single comment made within a thread.
Locked thread: A locked thread is a thread which has been closed by a moderator, meaning it cannot be posted in.
Stickied thread: A stickied thread (aka, a sticky), is a thread that will stay at the top of a board above all other threads.
Toricredits: Toricredits (aka, tc) are an in-game currency that the community revolves around.
[§2 - Navigation]
***For the purposes of this part, start from this page.***
It's the front page of the forum
[2.01] Navigating the Toribash Website
You'll notice a black bar at the top of your page that lists links to "Forum", "Shop", "Market", and so forth. This is where you'll be able to find your way to different sections of the website. We're in the forum section now.
[2.02] Knowing Where You Are in the Forum
Below the black bar for website navigation (2.01), you'll notice a little red link that says "Toribash Community" with this symbol below (
 ). As you enter into boards and threads, it will show you the path there. For example, the Essence board is "Toribash Community » Clans » Clan Discussion » Official Clans » Essence". You can click on these links to bring you back to these areas. The area listed below beside the folder icon (
). As you enter into boards and threads, it will show you the path there. For example, the Essence board is "Toribash Community » Clans » Clan Discussion » Official Clans » Essence". You can click on these links to bring you back to these areas. The area listed below beside the folder icon ( ) will tell you what you're currently on or looking at.
) will tell you what you're currently on or looking at.[2.03] The Utility Bar
The utility bar is the bar just below the red folder (
 ) at the top (2.02), which has options such as "User CP", "Register", "Competitions", and so forth. Due to this being a beginner's guide, we'll only go into the core options here. The first option is "User CP" which stands for 'User Control Panel'. This will bring you to a page with a left sidebar of options allowing you to configure your account, from things like editing your forum avatar and signature to accessing your private messages. Down at the end is the option "Quick Links", which will give you a drop-down bar of various options. From 'Quick Links', you can easily edit your signature, send new private messages, reach your inbox, and so forth. Have a look to see what options are there. Lastly, there's the log-out button on the furthest right side of the utility bar, which will allow you to log out of your account.
) at the top (2.02), which has options such as "User CP", "Register", "Competitions", and so forth. Due to this being a beginner's guide, we'll only go into the core options here. The first option is "User CP" which stands for 'User Control Panel'. This will bring you to a page with a left sidebar of options allowing you to configure your account, from things like editing your forum avatar and signature to accessing your private messages. Down at the end is the option "Quick Links", which will give you a drop-down bar of various options. From 'Quick Links', you can easily edit your signature, send new private messages, reach your inbox, and so forth. Have a look to see what options are there. Lastly, there's the log-out button on the furthest right side of the utility bar, which will allow you to log out of your account.[2.04] Forum Categories
A forum category is a category which other boards are contained in. You'll find them on the front page listed on the black bars. You'll see on the black bars going down the page, a "Toribash" category, a "Wii" category, a "Market" category, and so forth. On the opposite side of the black-bar is a little button (
 ) which can be clicked to minimize the category. Click it again to expand it (
) which can be clicked to minimize the category. Click it again to expand it ( ).
).[2.05] Navigating to Boards (exterior)
In each forum category, you'll see a list of boards where you can go to. Under the Toribash forum category, "News", "Beginner Sanctuary", "Replays", and so forth are all examples of boards. You can click on the red-linked title to enter the board. Underneath that title will be a description of what the board is for. Below that further may be a part that says "Sub-Forums:", which will list all the sub-boards to that board. You can enter these from here too, but you'll be able to enter them after entering the main board as well.
[2.06a] Navigating Boards (interior)
Sub-Boards
For this part, you'll need to know (2.02), (2.04), and (2.05). From the front-page, scroll down to the "Clans" forum category and select the "Clan Discussion" board. At the top, you'll be able to see the sub-boards of the main board, "Clan Discussion". This is the same for all boards. All sub-boards are displayed at the top and clickable from there, with their sub-boards displayed underneath like on the front page. "Official Clans" is a sub-board to "Clan Discussion", and the many links below that are the sub-boards to the "Official Clans" board.
[2.06b] Navigating Boards (interior)
Threads
Below this, you'll notice a long list of threads, which appear similarly to the boards on the front page. You'll notice two groups of threads: the threads at the top, and the threads at the bottom, both separated by a black bar in the middle. The threads at the top are stickied threads, which will always stay above the other threads. The threads at the bottom are regular threads, and will always stay below stickied threads. The red text is the title of the thread, which when clicked will bring you to the front page. The red text when bold means a new post has been made in the thread, but when it isn't bold, it means no new posts have been made. To the right of the thread title will be a multi-page thread icon (
 ) with numbers following it and possibly the word "Last Page" there. You can click on these to go to the pages in the thread, 1 bring you to the first, 2 to the second, and Last Page bringing you to the last page. Below this will be a username which will tell you the person who posted the thread. Clicking this username will bring you to their profile. If you scroll to the bottom of the page, underneath the last thread on the right side, there will be a list of clickable pages. This will allow you to navigate between the pages of threads. Stickied threads will only be listed on the front page. Every time a new post is made in a thread, it will be moved to the front page and placed at the top of the group of threads.
) with numbers following it and possibly the word "Last Page" there. You can click on these to go to the pages in the thread, 1 bring you to the first, 2 to the second, and Last Page bringing you to the last page. Below this will be a username which will tell you the person who posted the thread. Clicking this username will bring you to their profile. If you scroll to the bottom of the page, underneath the last thread on the right side, there will be a list of clickable pages. This will allow you to navigate between the pages of threads. Stickied threads will only be listed on the front page. Every time a new post is made in a thread, it will be moved to the front page and placed at the top of the group of threads.[2.06c] Navigating Boards (interior)
Additional Information
On the left-hand side above and below the groups of threads, you'll see a new thread button (
 ) which when clicked will allow you to post a new thread. At the very bottom of the page on the right side, you will see a black bar with the word "Moderators" on it followed by a number. This will list the number of moderators in the board and who those people are below.
) which when clicked will allow you to post a new thread. At the very bottom of the page on the right side, you will see a black bar with the word "Moderators" on it followed by a number. This will list the number of moderators in the board and who those people are below.[2.07a] Navigating Threads
Posts
For this, you'll need to know all of (2.06). We'll navigate to the [Essence] General Discussion thread for this. From the main page, head to the "Clan Discussion" board in the "Clans" forum category. From there, go to the "Official Clans" sub-board and click on the "Essence" board within that. You are now at the Essence board. Below, you should see in the regular thread group, a thread that says [Essence] General Discussion posted by rappunk23. Click on that thread. Each post will be contained in a little box with a black bar heading it. On the left side of this black bar, you'll see a date, which is the date that the post was made. On the right side of this black bar, you'll see a number, which is the post number in the thread. Underneath will be the main post information. On the left-hand side, you'll see information about the user who made the post. The left-hand side will contain the username of the user who posted, their usertitle and forum avatar, and various other information beneath that. A very thin grey line will separate the poster information from the post. On the right side of this information will be the main post. A very thin grey line may appear at the bottom of the page with information contained below it. This is not part of the main post, and is referred to as a "signature". It is a collection of information which will appear below each post of the poster. It can be edited in your User Control Panel. Those who have left it blank will not have one. In the bottom right corner of the post, you will see three options: quote, +quote, and reply. Quote will load that post into the post editor with it as a quote. +Quote will allow you to select multiple posts and load them into the post editor, with the last quote button you click (not +quote) being the final post. Reply will bring you down to the quick reply box for making quick posts. Additionally, if you have made the post, you will see a fourth option titled "Edit". Upon clicking this, it will allow you to edit the post you've just made. If the post has been edited, an additional area will appear at the bottom separated by a grey line, which will tell you that the post was edited, who it was edited by, when the edit was made, and why it was edited.
[2.07b] Navigating Threads
Additional Information
On the thread page, at the top left and bottom left side, you'll see a "Post Reply" button (
 ), which when clicked, will load you into the advanced post editor. At the top right and bottom right side, you'll see a list of pages. This lists all the pages of posts in the thread which can be clicked on to bring you to that page. The "Last Page" link will bring you to the last page of that thread. If you do not see the page number you want listed, click the closest available number and new closer numbers will appear on that page, allowing you to keep going until you reach the desired page.
), which when clicked, will load you into the advanced post editor. At the top right and bottom right side, you'll see a list of pages. This lists all the pages of posts in the thread which can be clicked on to bring you to that page. The "Last Page" link will bring you to the last page of that thread. If you do not see the page number you want listed, click the closest available number and new closer numbers will appear on that page, allowing you to keep going until you reach the desired page.[2.08] Account Overview Preview
In the top right corner of your toribash window, you'll find a little section that begins with "Welcome," followed by your username. Clicking on your red-linked username will bring you to your own user profile. Below that, it'll tell you when you've last visited. Below that it'll either say "Private Messages" with the number of unread and total private messaged listed beside it, or it'll provide a drop-down menu titled "Your Notifications" in bold black. If you click the red-linked "Private Messages" word, it'll bring you to your inbox. If you have new notifications and the "Your Notifications" menu is appearing, then you can locate your inbox by clicking on the drop-down menu and selecting "Unread Private Messages". From there, you'll be able to be linked to different things as well, such as "Social Group Join Requests" and so forth. Additionally, it'll list what notifications you have if you have any. Below that, there is also an additional feature to change your 'mood', which displays under your user avatar in your posts.
[§3 - How to Post]
[3.01] Where to Find the Post Option
§2 - Navigation covers this. For posting threads, look at (2.06c). For posting posts within threads, look at (2.07b). If after reading this, you still have difficulty locating those, it is suggested that you read §2 - Navigation.
[3.02] Quick Reply
At the bottom of every thread, there will be a text-entry box. This is the quick-reply box. It allows you to quickly enter information in to post without having to load the advanced editor up. When you're done typing the information in, you can click the "Post Quick Reply" button and it'll post your post in the thread. If you find the editor options don't quite cover your post, you can click the "Go Advanced" button to enter the advanced editor. Editor options are explained in (3.04).
[3.03] Go Advanced Box
Upon clicking the "Go Advanced" button under the Quick Reply Box (3.02), or upon clicking either the "Post Reply" or "Post Thread" button, you'll enter into the advanced editor. This is the post editor with the most features to use in posting. The text-entry box you see will be where you enter the information you want to show in your post. There's a "Title:" field at the top, but unless you're posting a thread, this is usually just left blank. At the bottom, you'll see two options, one being "Submit Reply" and the other being "Preview Reply". The first, "Submit Reply", will post the information you've just entered. The second option, "Preview Reply", will reload the page and display the information you entered as a post above the editor. The second option doesn't submit your post, it just shows you a preview of what it'll look like when posted. If you scroll past that, there's an "Additional Options" box which provides further options for your post. In order to have this option configuration counted, you'll have to use the "Submit Reply" button below the options rather than the text box. Further down is a "Topic Review" box which will show you the most recent posts with the newest at the top. Editor options are explained in (3.04).
[3.04] Editor Options
In order to apply properties to text, you'll have to highlight the text you want to apply the property to before clicking the editor button.
For things that you're inserting into the post (Youtube, Spoiler, Code, etc.), no text should be highlighted.
o
 Bold Text
Bold Text Italic Text
Italic Text Underline Text
Underline Text Aligns Text Left of Post
Aligns Text Left of Post Aligns Text Center of Post
Aligns Text Center of Post Aligns Text Right of Post
Aligns Text Right of Post Inserts Numbered List
Inserts Numbered List Inserts Bullet List
Inserts Bullet List Increases Indentation
Increases Indentation Decreases Indentation
Decreases Indentation Inserts Link - When text is highlighted, it makes linked text.
Inserts Link - When text is highlighted, it makes linked text. Removes Link
Removes Link Inserts Mail Link - When text is highlighted, it makes linked text.
Inserts Mail Link - When text is highlighted, it makes linked text. Inserts Image from provided url.
Inserts Image from provided url. Inserts youtube video with link. (Note: The youtube video code after the "v=" needs to be added for it to work, e.g. "FE2gCgoiCms")
Inserts youtube video with link. (Note: The youtube video code after the "v=" needs to be added for it to work, e.g. "FE2gCgoiCms")
 Removes all formatting of highlighted text.
Removes all formatting of highlighted text.Fonts and Sizes Changes font or size of highlighted text.
 Changes color of highlighted text.
Changes color of highlighted text. Inserts an emoticon.
Inserts an emoticon. Inserts attachment
Inserts attachment Undoes most recent edit.
Undoes most recent edit. Redoes most recent edit you've undone.
Redoes most recent edit you've undone. Toggles whether formatting code is visible as code or formatting.
Toggles whether formatting code is visible as code or formatting.o
More features fully explained in the Advanced Guide.
[3.05] Editor Formatting
The editor uses formatting called BB-Code. A tag is a code word encased in brackets "[codeword]". Text is formatted by enclosing the desired text in two tags, a start tag and an end tag for the format you want. The end tag has to begin with a "/" after the first bracket. An example of bolded text would be this (replace the parenthesis with brackets): (b)Bold Text Here(/b). This would come out looking like "Bold Text Here". Most of the time you can get by without seeing the code by just using the editor buttons, but some code-text is displayed in the editor. To toggle whether you see the code or not, click the
 button.
button.[3.06] Other Options
There are a few options outside of the editor. In the bottom right corner of every post on the thread, there will be a "quote" and "+quote" button. These buttons will allow you to quote the desired post and load those quotes into the editor. Clicking the "quote" button will load that selected quote into the editor. Clicking the "+quote" button will allow you to quote multiple posts, finally loading them into the editor when you hit the "quote" button on the last post you're quoting. There's more information on posts in (2.07a).
[§4 - How to Use the Inbox]
***It is extremely recommended that you understand Section 2 and 3, Navigation and How to Post, so you can understand this section***
[4.01] Where to Find the Inbox
In the top right corner of your page, clicking "Private Messages" will bring you to your inbox. Additionally, you can click "Quick Links" in the Utility Bar (2.03) and find the "Private Messages" link under "Miscellaneous". If you still have difficulty locating it, section (2.08 ) covers this.
[4.02] Navigating the Inbox
The third black bar down will be titled "Private Messages in Folder". This will be set to Inbox by default. Here is where all your private messages will be displayed. Each private message will be listed similarly to the way threads are listed, where the title is the red-link and the sender is the username beneath it. If the message is unread, the title will appear in a bold red color. In the bottom right corner of the Inbox will be a page display, which will allow you to flip between pages of private messages.
[4.03a] Sending New Private Messages
Navigation
If you look on the far left side of the page, there will be a black bar entitled "Your Control Panel". One of the black bars beneath it will be entitled "Private Messages". From there is an option called "Send New Message" which when clicked will load you into a new page.
[4.03b] Sending New Private Messages
Sending Private Messages
Once you've been brought to the "Send New Message" page, you'll find a field at the top entitled "Recipients". Here will be where you list the person or people you're sending the private message to. To send a private message to someone, simply type their username into that field and proceed with writing out the message like you normally would with a post. To send a private message to multiple people, separate each name with a ";" followed by a space. If I wanted to send a private message to ConCon19, sentral, and myself (rappunk23), I'd enter it like this: "ConCon19; sentral; rappunk23". After that, everything is the same as posting, which is covered in Section 3.
[4.04] Responding to a Private Message
To respond to a private message, click on the title of the private message you'd like to respond to. Once you've been brought to the private message, it'll automatically be quoted in the "Quick Reply" box below. Simply respond below the same way you would in a thread.
[§5 - How to Configure Your Account]
[5.01] Navigate to Your User CP
In order to begin configuring your account, you'll need to head to your User Control Panel (User CP). Head to the black utility bar at the top and click on the "User CP" link to get there. This is covered in (2.03) if you're confused.
[5.02] Editing Your Profile (Email & Password too)
Once you're brought to the User Control Panel, you'll notice a bar of options on the left-hand side of your page. The first black bar under "Your Control Panel" will be titled "Your Profile". Clicking on "Edit Your Details" will allow you to edit the details that appear on your profile (2.08]. This will allow you to edit such details as your birthday, your gender, your location, and so forth. An important part of this though is that it'll also allow you to edit your email and your password. You can edit these by selecting the ""Edit Email & Password" button at the top. The next option under "Your Profile" is "Profile Privacy" which when clicked, will bring you to a page where you can edit your privacy settings for the information on your profile.
[5.03] Forum Identity
On the third black bar down titled "Settings & Options", it'll display two options immediately under it, one being "Edit Avatar", and the other being "Edit Signature". Clicking the "Edit Avatar" option will bring you to a page where you can either upload your own avatar or link to one from another website. The avatar is the forum icon that will display beside every post you make. Clicking the "Edit Signature" option will bring you to a page that looks much like the post editor. All the text you enter in here will appear underneath every post you've made and ever make. There are limits though to the space you can use.
*Helpful tip: We have a collection of forum avatars here if you can't find one.
[5.04] Extra Options
On the third black bar down titled "Settings & Options", it'll display a link underneath entitled "Edit Options". It'll provide you with an assortment of options for how you view the forum, how certain forum features work, and so forth.
*This Concludes our Forum Guide*
*Keep in mind that this is a basic Guide, and so it doesn't cover everything.*
Last edited by rappunk23; Sep 27, 2013 at 07:33 AM.
[Essence Manual]
All information about Essence.
Essence's Branches
Essence (Official)
Essence-Minor (Unofficial)
Essence Diplomacy
Essence Diplomacy
Branch Rosters
Administration Roster
Essence Roster
Essence-Minor Roster
Information
Orientation Guide
Staff Descriptions
All information about Essence.
Essence's Branches
Essence (Official)
Essence-Minor (Unofficial)
Essence Diplomacy
Essence Diplomacy
Branch Rosters
Administration Roster
Essence Roster
Essence-Minor Roster
Information
Orientation Guide
Staff Descriptions
Last edited by rappunk23; Nov 25, 2013 at 11:12 PM.