Lua scripting et toribash
Tuto original de Melmoth
Comme promis, je vais commencer à vous parler un peu des possibilités offertes par l'addition du scripting lua dans Toribash, dans une série de 12 tutos. Ce thread peut aussi vous servir à poser les questions concernant le scripting lua dans TB. J'essaierai de répondre avec autant de rigueur que possible.
Chapitre 01 - Qu'est ce qu'un script lua ? Que permet lua dans Toribash ? Que ne permet pas lua dans Toribash ?
Résumé : Cours purement théorique, pour situer de quoi on parle.
Lua est un langage de script incorporé dans de nombreuses applications actuelles (World of Warcraft pour ne citer que la plus connue) afin d'enrichir le contenu ou de customiser les fonctionnalités du jeu ou de l'application. C'est donc un langage de programmation (comme C ou Java), à ceci près qu'il n'est pas compilé (aucun ".exe" n'est créé) mais interprété : c'est (dans notre cas) Toribash qui lit et traduit le code lua. Je vulgarise à mort, mais en gros, c'est ça.
Dans le cas de Toribash, donc, les fichiers lua interviennent à plusieurs niveaux. Le Torishop in game et les tutoriaux in game, par exemple, sont codés en lua. Ce qui nous intéressera majoritairement, nous, ce sont les fichiers ".lua" que l'on place directement dans le dossier "Toribash3.8xx\data\script", et qui sont ensuite accessibles par le menu in game "Setup->Scripts".
Pour éditer les fichiers .lua, le bloc note suffit. Mais je vous conseille d'utiliser un éditeur un peu plus avancé, NotePad ++ par exemple.
Maintenant, LA question. A quoi servent ces scripts lua ?
Réponse : à beaucoup de chose. Les scripts vous permettent d'intervenir à plusieurs niveau, que ce soit au niveau du gameplay ou de l'affichage (2D et 3D). Théoriquement, il est possible de créer un éditeur de mod, un ukebot avec intelligence artificielle, un administrateur automatique de serveur toribash, un "mode story"...
La seule grosse limitation (mais heureusement qu'elle existe) : vous ne pouvez pas interagir avec les toris dans une scène multiplayer, car les positions des toris, les points, les DMs et les conditions de victoire/défaite sont calculés côté serveur, et votre script s'exécute côté client.
Il existe d'autres limitations gênantes, comme l'impossibilité de lire un fichier dans un dossier parent au dossier script, l'impossibilité de modifier la position spatiale d'une goutte de sang... mais la gestion de lua par Toribash est quand même suffisamment riche pour vous offrir satisfaction.
Fin du premier cours, si vous avez des questions, utilisez ce thread. Au prochain cours vous écrirez votre premier programme en lua !
Le saviez-vous ?
Chapitre 02 - Les instructions basiques : les variables, les conditions, les boucles, les opérateurs, l'écriture console, le debugging.
Résumé : Tuto sur les bases de l'algorithmique. Travaux pratiques : affichage des nombres pairs dans la console.
Lua, comme tout langage informatique, contient un ensemble de mots clés, que l'on doit utiliser pour écrire ses instructions. D'une manière générale, l'exécution des instructions se fait dans l'ordre où elles sont écrites, même si nous verrons plus tard que ce n'est pas tout à fait vrai.
Avant toute chose, je vais vous parler un peu des variables. Les variables sont des objets informatiques qui ont un nom, un type et une valeur.
Si j'écris dans mon code lua :
Code:
Parmi les instructions de base, on distingue le if, mot clé de la condition. Sa syntaxe en lua est la suivante :
Code:
Code:
Je rentre la valeur 145 dans la variable "truc".
Je teste grâce au if : est-ce que "truc" est inférieur à 150 ?
145 est bien mathématiquement inférieur à 150, donc j'exécute les instructions qui sont entre le "then" et le "end" : je mets la valeur 30 dans "truc".
A la fin de mon code, "truc" est donc égal à 30.
Par contre, si j'ai :
Code:
Un autre exemple avec l'instruction "else" :
Code:
301 n'est pas inférieur à 150, donc on n'exécute pas le "truc=30". Par contre, on rentre dans les instructions du else et on exécute "truc=456".
A la fin de notre code truc est donc égal à 456.
Voyons maintenant les instructions d'itération. Traduction : les boucles.
Les boucles sont utilisées pour faire des opérations répétitives. On distingue deux mots clés différents pouvant générer une boucle en lua : le for et le while.
Un petit exemple pour comprendre le for :
Code:
Code:
Donc notre variable "machin" aura pour valeur 8 à la fin du for.
Il existe une variante de syntaxe pour le for :
Code:
Code:
Code:
Exemple :
Code:
1 est toujours < 3, donc on fera un troisième passage dans le while avec compteur = 2 et truc = 6. Au quatrième coup, compteur est égal à 3 et 3 n'est pas strictement inférieur à 3. Donc on ne rentre pas dans les instructions du while et on passe à la partie après le while.
C'est la fin de notre programme, et truc est égal à 6.
C'est également la fin de notre second cours.
TP n°1 : Enumérez moi les nombres pairs de 0 à 40, en utilisant un for ou un while.
Correction :
Code:
Le saviez-vous ?
Chapitre 03 - les types de variables, les tables, les fonctions.
Résumé : Tuto sur l'algorithmique "avancée". Travaux pratiques : optimisation du TP précédent.
Nous avons vu que les variables avaient un nom, une valeur et un type, mais je n'ai pas trop parlé des types. Le type d'une variable définit le contexte dans laquelle elle peut être utilisé. Un exemple vaudra mieux que ma définition peu claire : en lua, vous utiliserez en majorité des nombres (sur lesquels ont peut effectuer des opérations mathématiques), des chaînes de caractères (des mots, des phrases, que l'on peut concaténer, afficher, etc.), des booléens (vrai ou faux) et des tableaux (ensemble de nombres ou de chaînes regroupé en un seul élément).
Le lua n'est pas fortement typé, cela signifie que vous n'êtes pas obligé de préciser le type d'une variable lors de sa déclaration.
Ce qu'il est possible de faire avec des variables numériques :
Ce qu'il est possible de faire avec des chaînes de caractères :
Ce qu'il est possible de faire avec des booléens :
Ce qu'il est possible de faire avec un tableau :
Exemples concrets d'utilisation
Affichage des nombres pair de 0 à 40 sur une seule ligne :
Code:
Utilisation d'un tableau pour stocker une valeur aléatoire correspondant à l'état des joints, puis affichage :
Un petit bout de code utile si vous voulez faire un random ukebot...
Code:
Donc ici, on commence par initialiser le tableau vide ( { } )
Pour les 20 joints, on utilise la fonction random entre 1 et 4 pour associer un etat au joint, et on rentre cette valeur dans notre tableau.
On affiche ensuite le numéro du joint et son etat.
Les fonctions.
Attention, ça va se compliquer un peu. Les fonctions sont très utiles pour structurer votre code, le rendre plus lisible, et plus court. Chaque fois qu'on écrit plusieurs fois le même code, il faut se dire qu'on aurait pu faire plus court en utilisant une fonction.
Une fonction a un nom, peut avoir un type, peut avoir une liste de paramètres.
Voici comment définir une fonction :
Code:
Voici une fonction basique qui affiche "Hello World" :
Code:
Code:
Code:
Le saviez-vous ?
Chapitre 04 - Les Hooks
Résumé : comment automatiser une fonction dans Toribash. Travaux pratiques : gestion du clavier pour changer la valeur d'une variable, et hook sur l'affichage 2D.
On passe aux choses amusantes. La leçon d'aujourd'hui concerne les hooks, qui permettent en fait la gestion des évènements et l'automatisation des fonctions (voir chapitre précédent) dans Toribash.
Un exemple pour mieux comprendre, il est possible de détecter l'évènement "appui sur une touche du clavier" et de l'associer à une fonction écrite par vos soins (permettant par exemple la gestion améliorée d'une caméra ou même un jeu 2D intégré à TB !).
La syntaxe d'ajout d'un hook est la suivante :
Code:
Code:
Code:
Exemple 1 : Affichage des coordonnées de la souris
L'affichage des coordonnées du pointeur de la souris peut se faire en deux étapes :
1°) Récupération des coordonnées de la souris (Hook sur le déplacement de la souris)
2°) Affichage de ces coordonnées (Hook sur l'affichage 2D)
Pour afficher les coordonnées, je vais me servir de la fonction draw_text(text,x,y,font), que vous apprendrez en détail dans le cours suivant (dessin 2D).
Place au code, qui, je pense, est assez clair :
Code:
Exemple 2 : Un menu au clavier
La particularité de cet exemple est la façon dont les hooks communiquent entre eux : vous pouvez effectivement activer ou désactiver le hook sur l'affichage 2D grace au hook sur le clavier. Lisez bien attentivement pour comprendre ce qu'il se passe.
Code:
Chapitre 05 - Dessin 2D
Résumé : détail des possibilités offertes par le Hook sur l'affichage 2D. Travaux pratiques : divers effets 2D.
Cours un peu plus "récréatif que la semaine dernière, puisqu'il s'agit d'une application directe et amusante des hooks sur l'affichage 2D. En résumé, vous allez pouvoir dessiner sur le premier plan (devant les toris, donc "par dessus" toute la scène 3D).
Pour commencer, il semblerait qu'il ne soit possible de dessiner uniquement lors d'un hook sur "draw2d".
Les diverses primitives de dessin 2D sont les suivantes :
Code:
Code:
Les polices de caractères : pour mieux comprendre, lisez et exécuter le script suivant, vous allez voir les différents types de polices disponibles :
Code:
Code:
Les différents paramètres des disques permettent en fait le dessin de toutes sortes de formes.
draw_disk(number pos_x, number pos_y, number inner, number outer, integer slices, integer loops, number start, number sweep, integer blend)
inner = Le rayon du trou au milieu du disque
outer = Le rayon extérieur du disque
slices = Nombre de subdivision du disque
loops = Nombre d'anneau concentriques subdivisant le disque
start = L'angle de départ, en degré, de la portion de disque
sweep = L'angle total de la portion de disque
blend = Je crois que c'est encore une couche alpha mais qui se fond avec le noir, pas avec le blanc... à vérifier.
Des exemples :
Code:
Chapitre 06 - Modélisation 3D
Résumé : détail des possibilités offertes par le Hook sur l'affichage 3D. Travaux pratiques : divers effets 3D.
Pour ce cours, même principe que la dernière fois, sauf qu'au lieu de dessiner de la 2D au premier plan, on modélisera carrément des objets 3D notre scène 3D.
Pour clarifier les choses une fois pour toute : ce n'est pas du modding, les objets que vous ajoutez n'ont qu'une présence visuelle, et non physique. Il n'y aura donc aucune collision avec les éléments ajoutés (à moins que vous les codiez vous même... bonne chance). Pour ceux qui suivent, c'est bien la technique que j'utilise dans mes atmosphères.
Il n'est possible de modéliser des objets 3D que dans un hook sur draw3D.
La liste des commandes 3D :
Code:
Des exemples de difficultés que l'on peut rencontrer : déplacer des objets selon un chemin circulaire ou pseudo aléatoire, concevoir des formes complexes à partir de plusieurs primitives et leur faire faire une rotation ensemble... derrière, il y a des maths, et si vous regardez un peu le code des atmos, vous verrez que c'est pas toujours évident.
Mais les exemples simples peuvent aussi être très efficaces. Ensemble je vais vous montrer comment faire un temple basique autour de votre combat.
Commençons par le plus simple : le toit du temple : un pavé plat, horizontal, au dessus des toris.
J'ai choisi une couleur gris clair sympa. Les positions en x et en y sont à 0 afin de centrer le pavé. La hauteur est de 12, ça parait pas mal pour un temple
J'ai choisi une largeur et une longueur de 65, mais rien n'oblige à faire le pavé carré ! L'épaisseur est de 2. Enfin, les 3 "0" qui suivent correspondent à la une rotation nulle sur tous les angles, vu qu'on veut notre toit bien à plat.
On met le tout dans un hook sur draw3d, et ça donne ça :
Code:
Mettons que nous voulons 6 colonnes par "côtés" du temple. Commençons par le for alignant 8 colonnes selon l'axe des y (x restera fixé).
Nos colonnes auront un rayon de 1, donc on peut faire varier leurs positions entre -30 et 30 (je rappelle que la largeur du temple est 65, centré en 0). Dans un "for i=0,5", notre position y variera selon (-30 + 12*i) (soit bien entre -30 et 30).
Bon, c'est un peu décousu comme ça... mais c'est une excellente manière d'avoir des formes géométriques parfaitement droites, donc accrochez vous
Dans le même for, on peut modéliser les colonnes parallèles, celles de l'autre côté du temple. Ca donne ça :
Code:
Code:
Code:
Le code complet :
Code:
Chapitre 07 - Récupérer/Modifier les options, les règles et les informations concernant un replay
Résumé : comment récupérer et changer la valeur des game rules ou des options. Travaux pratiques : affichage de tout ce qu'il est possible de récupérer.
Chapitre 08 - Les entrées/sorties : les fichiers
Résumé : comment sauvegarder et charger des données dans un fichier. Travaux pratiques : sauvegarde et chargement du mod et des game rules.
Chapitre 09 - Customisation des Toris
Résumé : Changer les couleurs des Toris. Travaux pratiques : un ToriArlequin !
Chapitre 10 - Manipuler les Toris et les éléments de la scène
Résumé : Comment récupérer/modifier l'état des joints, comment démembrer/fracturer un joint, comment obtenir ou modifier les coordonnées spatiales des Toris et de la caméra. Travaux pratiques : un extracteur d'opener basique.
Chapitre 11 - Compléments d'info
Résumé : Utiliser les scripts d'interface graphique de Blam, les fonctions plus "exotiques" du scripting lua... tout ce qui ne rentre pas dans les autres tutos va là. Travaux pratiques : un éditeur de shader avec interface graphique avancée.
Chapitre 12 - Tuto ouvert
Résumé : Vous choisissez un projet, je réalise en détaillant tous les aspects.
Comme promis, je vais commencer à vous parler un peu des possibilités offertes par l'addition du scripting lua dans Toribash, dans une série de 12 tutos. Ce thread peut aussi vous servir à poser les questions concernant le scripting lua dans TB. J'essaierai de répondre avec autant de rigueur que possible.
Ecrire des scripts demande une certaine connaissance de l'informatique. Parfois même des notions mathématiques et une relative connaissance de l'anglais. Je vais détailler un maximum les bases algorithmiques, mais je ne peux prétendre à vous enseigner la "logique" algorithmique. Si vous n'avez absolument aucune base de développement, ce tutorial sera TRES difficile à appréhender, mais -normalement- pas insurmontable.
Chapitre 01 - Qu'est ce qu'un script lua ? Que permet lua dans Toribash ? Que ne permet pas lua dans Toribash ?
Résumé : Cours purement théorique, pour situer de quoi on parle.
Lua est un langage de script incorporé dans de nombreuses applications actuelles (World of Warcraft pour ne citer que la plus connue) afin d'enrichir le contenu ou de customiser les fonctionnalités du jeu ou de l'application. C'est donc un langage de programmation (comme C ou Java), à ceci près qu'il n'est pas compilé (aucun ".exe" n'est créé) mais interprété : c'est (dans notre cas) Toribash qui lit et traduit le code lua. Je vulgarise à mort, mais en gros, c'est ça.
Dans le cas de Toribash, donc, les fichiers lua interviennent à plusieurs niveaux. Le Torishop in game et les tutoriaux in game, par exemple, sont codés en lua. Ce qui nous intéressera majoritairement, nous, ce sont les fichiers ".lua" que l'on place directement dans le dossier "Toribash3.8xx\data\script", et qui sont ensuite accessibles par le menu in game "Setup->Scripts".
Pour éditer les fichiers .lua, le bloc note suffit. Mais je vous conseille d'utiliser un éditeur un peu plus avancé, NotePad ++ par exemple.
Maintenant, LA question. A quoi servent ces scripts lua ?
Réponse : à beaucoup de chose. Les scripts vous permettent d'intervenir à plusieurs niveau, que ce soit au niveau du gameplay ou de l'affichage (2D et 3D). Théoriquement, il est possible de créer un éditeur de mod, un ukebot avec intelligence artificielle, un administrateur automatique de serveur toribash, un "mode story"...
La seule grosse limitation (mais heureusement qu'elle existe) : vous ne pouvez pas interagir avec les toris dans une scène multiplayer, car les positions des toris, les points, les DMs et les conditions de victoire/défaite sont calculés côté serveur, et votre script s'exécute côté client.
Il existe d'autres limitations gênantes, comme l'impossibilité de lire un fichier dans un dossier parent au dossier script, l'impossibilité de modifier la position spatiale d'une goutte de sang... mais la gestion de lua par Toribash est quand même suffisamment riche pour vous offrir satisfaction.
Fin du premier cours, si vous avez des questions, utilisez ce thread. Au prochain cours vous écrirez votre premier programme en lua !
Le saviez-vous ?
- Vous pouvez éxécuter un script grâce à la commande chat : "/ls nom_du_script.lua"
- J'ai eu l'idée du script atmospheres en essayant de coder un système de sang "réaliste". J'ai remarqué une limitation du nombre de gouttes de sang et je me suis dit "ce serait à peine suffisant pour des flocons de neige !".
Chapitre 02 - Les instructions basiques : les variables, les conditions, les boucles, les opérateurs, l'écriture console, le debugging.
Résumé : Tuto sur les bases de l'algorithmique. Travaux pratiques : affichage des nombres pairs dans la console.
Lua, comme tout langage informatique, contient un ensemble de mots clés, que l'on doit utiliser pour écrire ses instructions. D'une manière générale, l'exécution des instructions se fait dans l'ordre où elles sont écrites, même si nous verrons plus tard que ce n'est pas tout à fait vrai.
Avant toute chose, je vais vous parler un peu des variables. Les variables sont des objets informatiques qui ont un nom, un type et une valeur.
Si j'écris dans mon code lua :
Code:
truc=145Parmi les instructions de base, on distingue le if, mot clé de la condition. Sa syntaxe en lua est la suivante :
Code:
if (condition) then
liste d'instructions
else (facultatif)
autre liste d'instruction (facultatif)
endCode:
truc=145
if (truc<150) then
truc=30
endJe rentre la valeur 145 dans la variable "truc".
Je teste grâce au if : est-ce que "truc" est inférieur à 150 ?
145 est bien mathématiquement inférieur à 150, donc j'exécute les instructions qui sont entre le "then" et le "end" : je mets la valeur 30 dans "truc".
A la fin de mon code, "truc" est donc égal à 30.
Par contre, si j'ai :
Code:
truc=301
if (truc<150) then
truc=30
endUn autre exemple avec l'instruction "else" :
Code:
truc=301
if (truc<150) then
truc=30
else
truc=456
end301 n'est pas inférieur à 150, donc on n'exécute pas le "truc=30". Par contre, on rentre dans les instructions du else et on exécute "truc=456".
A la fin de notre code truc est donc égal à 456.
Voyons maintenant les instructions d'itération. Traduction : les boucles.
Les boucles sont utilisées pour faire des opérations répétitives. On distingue deux mots clés différents pouvant générer une boucle en lua : le for et le while.
Un petit exemple pour comprendre le for :
Code:
for truc=1,8 do
machin=truc
endCode:
machin=1
machin=2
machin=3
machin=4
machin=5
machin=6
machin=7
machin=8Donc notre variable "machin" aura pour valeur 8 à la fin du for.
Il existe une variante de syntaxe pour le for :
Code:
for truc=1,11,2 do
machin=truc
endCode:
machin=1
machin=3
machin=5
machin=7
machin=9
machin=11Code:
while(condition) do
instructions
endExemple :
Code:
compteur=0
truc = 0
while(compteur<3) do
compteur = compteur + 1
truc = truc + 3
end1 est toujours < 3, donc on fera un troisième passage dans le while avec compteur = 2 et truc = 6. Au quatrième coup, compteur est égal à 3 et 3 n'est pas strictement inférieur à 3. Donc on ne rentre pas dans les instructions du while et on passe à la partie après le while.
C'est la fin de notre programme, et truc est égal à 6.
C'est également la fin de notre second cours.
TP n°1 : Enumérez moi les nombres pairs de 0 à 40, en utilisant un for ou un while.
Correction :
Code:
for nbr=0,40,2 do
run_cmd("echo " .. nbr)
endnbr = 0
while(nbr<41) do
run_cmd("echo " .. nbr)
nbr = nbr + 2
endLe saviez-vous ?
- Une variable peut avoir un nom comportant n'importe quelle suite de lettres, de chiffres ou de "_". Les autres caractères sont interdits.
- Vous pouvez écrire des lignes de commentaires dans votre code lua en commençant votre ligne par "--". Ces lignes de commentaires ne sont pas interprétées par Toribash, vous pouvez donc vous en servir pour prendre des notes ou pour annoter un passage compliqué dans votre code.
Chapitre 03 - les types de variables, les tables, les fonctions.
Résumé : Tuto sur l'algorithmique "avancée". Travaux pratiques : optimisation du TP précédent.
Nous avons vu que les variables avaient un nom, une valeur et un type, mais je n'ai pas trop parlé des types. Le type d'une variable définit le contexte dans laquelle elle peut être utilisé. Un exemple vaudra mieux que ma définition peu claire : en lua, vous utiliserez en majorité des nombres (sur lesquels ont peut effectuer des opérations mathématiques), des chaînes de caractères (des mots, des phrases, que l'on peut concaténer, afficher, etc.), des booléens (vrai ou faux) et des tableaux (ensemble de nombres ou de chaînes regroupé en un seul élément).
Le lua n'est pas fortement typé, cela signifie que vous n'êtes pas obligé de préciser le type d'une variable lors de sa déclaration.
Ce qu'il est possible de faire avec des variables numériques :
- Les comparer avec : == (égal), ~= (différent), < (strictement inférieur), > (strictement supérieur), <= (inférieur ou égal), >= (supérieur ou égal)
- Utiliser les opérateurs basiques : +, -, *, / (division), % (division entière),^ (puissance)
- Utiliser les fonctions de la bibliothèques 'math' : math.cos(x) retourne le cosinus de x, par exemple. Elles sont détaillées ici en anglais.
Ce qu'il est possible de faire avec des chaînes de caractères :
- Les concaténer avec "..". Par exemple "Melmoth " .. "gére l" .. "e steac" .. "k" est équivalent à "Melmoth gére le steack".
- Utiliser les fonctions de la bibliothèques 'string' et pattern (compliqué, à vour plus tard).
Ce qu'il est possible de faire avec des booléens :
- Utiliser les opérateur 'and', 'or' et 'not'
- Les utiliser comme condition dans un if ou un while.
Ce qu'il est possible de faire avec un tableau :
- Ajouter un élément, le trier, récupérer sa taille ou utiliser les fonctions de la bibliothèque table.
- Récupérer le i-ème élément : si t est notre tableau, t[1] est le premier élèment, t le i-ème .
Exemples concrets d'utilisation
Affichage des nombres pair de 0 à 40 sur une seule ligne :
Code:
chaine_resultat = ""
for i=0,40,2 do
chaine_resultat = chaine_resultat .. " " .. i
end
run_cmd("echo " .. chaine_resultat)- initialisation de la chaine, vide
- pour tous les nombres pairs de 0 à 40
- on concatène notre variable chaine_resultat avec un espace séparateur, puis la valeur de i, qui se convertit tout seul en chaine.
- on affiche notre ligne dans le chat.
Utilisation d'un tableau pour stocker une valeur aléatoire correspondant à l'état des joints, puis affichage :
Un petit bout de code utile si vous voulez faire un random ukebot...
Code:
-- initialisation
joints_uke = { }
for i=0,19 do
joints_uke[i] = math.random(1,4)
run_cmd("echo Le joint n°" .. i .. " est a l'etat : " .. joints_uke[i])
endDonc ici, on commence par initialiser le tableau vide ( { } )
Pour les 20 joints, on utilise la fonction random entre 1 et 4 pour associer un etat au joint, et on rentre cette valeur dans notre tableau.
On affiche ensuite le numéro du joint et son etat.
Les fonctions.
Attention, ça va se compliquer un peu. Les fonctions sont très utiles pour structurer votre code, le rendre plus lisible, et plus court. Chaque fois qu'on écrit plusieurs fois le même code, il faut se dire qu'on aurait pu faire plus court en utilisant une fonction.
Une fonction a un nom, peut avoir un type, peut avoir une liste de paramètres.
Voici comment définir une fonction :
Code:
function nom_de_lafonction([param1,[param2,[...]]])
....Instructions....
[return une_valeur]
endVoici une fonction basique qui affiche "Hello World" :
Code:
function hw()
run_cmd("echo hello world")
endCode:
hw()Code:
joints_uke = { }
-- notre fonction
function display_joint(no_joint)
resultat = "Le joint no " .. no_joint .. " est "
if(joints_uke[no_joint] == 1) then
resultat = resultat .. "contract"
elseif(joints_uke[no_joint] == 2) then
resultat = resultat .. "extend"
elseif(joints_uke[no_joint] == 3) then
resultat = resultat .. "hold"
elseif(joints_uke[no_joint] == 4) then
resultat = resultat .. "relax"
end
return resultat
end
-- on remplit notre tableau
for i=0,19 do
joints_uke[i] = math.random(1,4)
end
--On appelle notre fonction pour les joints 0 et 4.
run_cmd("echo " .. display_joint(0))
run_cmd("echo " .. display_joint(4))Le saviez-vous ?
- Pour plus de propreté et de sécurité, vous pouvez mettre le mot clé "local" devant vos déclaration de variables ou de fonction. Cela empêche la variable d'être vue par d'autre script lua, et cela permet d'éviter les conflits de variables entre deux scripts différents.
- Une fonction peut en appeler une autre ! Elle peut même s'appeler elle même, mais attention aux boucles infinies qui bloqueront Toribash
Chapitre 04 - Les Hooks
Résumé : comment automatiser une fonction dans Toribash. Travaux pratiques : gestion du clavier pour changer la valeur d'une variable, et hook sur l'affichage 2D.
On passe aux choses amusantes. La leçon d'aujourd'hui concerne les hooks, qui permettent en fait la gestion des évènements et l'automatisation des fonctions (voir chapitre précédent) dans Toribash.
Un exemple pour mieux comprendre, il est possible de détecter l'évènement "appui sur une touche du clavier" et de l'associer à une fonction écrite par vos soins (permettant par exemple la gestion améliorée d'une caméra ou même un jeu 2D intégré à TB !).
La syntaxe d'ajout d'un hook est la suivante :
Code:
add_hook(evenement, nom_du_groupe, votre_fonction)
-> evenement est l'évènement déclencheur du hook. C'est une chaîne de caractère (chaîne entre guillemets) parmi la liste décrite plus bas.
-> nom_du_groupe sert à préciser le groupe du hook. Cela permet de 'classer' vos hooks en plusieurs groupes distincts afin de ne retirer les hooks appartenant à un groupe tout en laissant les autres. C'est également une chaîne de caractère, définie par vos soins.
-> votre_fonction est le nom (sans guillemets, cette fois) de la fonction que vous voulez appeler quand l'évènement 'evenement' a lieuCode:
remove_hook(evenement, nom_du_groupe, votre_fonction) -- suppression d'un hook
remove_hooks(evenement, nom_du_groupe) -- suppression d'un groupe de hooksCode:
"new_game" (début d'une nouvelle partie)
"new_mp_game" (début d'une nouvelle partie multiplayer)
"enter_frame" (entrée dans une nouvelle frame)
"end_game" (fin d'une partie ou d'un replay)
"leave_game" (fin d'une partie ou d'un replay, pas vu de différences notables avec le précédent)
"enter_freeze" (entrée dans le mode 'edit')
"exit_freeze" (sortir du mode 'edit')
"key_up" (une touche du clavier a été relachée)
"key_down" (une touche du clavier a été pressée)
"mouse_button_up" (un bouton de la souris a été relaché)
"mouse_button_down" (un bouton de la souris a été pressé)
"mouse_move" (la souris a été bougée)
"player_select" (un joueur a été sélectionné (par clic sur son Tori, en mode SP))
"joint_select" (un joint a été sélectionné (quand la souris passe dessus))
"body_select" (pareil qu'au dessus avec les parties du corps, je crois)
"draw2d" (affichage 2D, intervient 30 à 60 fois par secondes, selon votre FPS, juste après draw3D)
"draw3d" (affichage 3D, intervient 30 à 60 fois par secondes, selon votre FPS)
"play" (passage en mode "replay")
"camera" (camera solicitée)
"console" (qq chose a été écrit dans le chat)
-- Tous les suivants sont pour la gestion de la souris sur un joueur dans la liste d'attente, en MP)
"bout_mouse_down"
"bout_mouse_up"
"bout_mouse_over"
"bout_mouse_outside"
"spec_mouse_down"
"spec_mouse_up"
"spec_mouse_over"
"spec_mouse_outside"Exemple 1 : Affichage des coordonnées de la souris
L'affichage des coordonnées du pointeur de la souris peut se faire en deux étapes :
1°) Récupération des coordonnées de la souris (Hook sur le déplacement de la souris)
2°) Affichage de ces coordonnées (Hook sur l'affichage 2D)
Pour afficher les coordonnées, je vais me servir de la fonction draw_text(text,x,y,font), que vous apprendrez en détail dans le cours suivant (dessin 2D).
Place au code, qui, je pense, est assez clair :
Code:
local mouse_pos_x = 0
local mouse_pos_y = 0
-- on ecrira en rouge... explications au cours suivant
local function update_coord(x,y)
mouse_pos_x = x
mouse_pos_y = y
end
local function draw_coord()
set_color(1,0,0,1)
draw_text("X : " .. mouse_pos_x,20,100,2)
draw_text("Y : " .. mouse_pos_y,20,120,2)
end
add_hook("mouse_move","coord_souris", update_coord)
add_hook("draw2d","coord_souris", draw_coord)Exemple 2 : Un menu au clavier
La particularité de cet exemple est la façon dont les hooks communiquent entre eux : vous pouvez effectivement activer ou désactiver le hook sur l'affichage 2D grace au hook sur le clavier. Lisez bien attentivement pour comprendre ce qu'il se passe.
Code:
-- les éléments de notre menu
local list_items_menu = {"Item 1","Item 2","Item 3","Item 4","Item 5"}
-- l'élément sélectionné
local selected_item = 1
-- booleen servant a savoir si on doit ou non afficher le menu
local bool_menu = true
local function menu_clavier()
--explications des fonctions 2D la semaine prochaine
--dessin du fond du menu
set_color(0.1,0.1,0.1,0.5)
draw_quad(20, 100, 320, 250)
set_color(0,0.3,0.5,1)
draw_text("Fermez et ouvrez le menu avec 'A'", 25, 105,1)
draw_text("Naviguez avec les fleches et validez avec 'L'", 25, 125,1)
set_color(0,0.1,0.3,1)
for i=1,table.getn(list_items_menu) do
if(i==selected_item) then
set_color(0.8,0,0,1)
draw_text(i .. ". " .. list_items_menu[i], 30, 150+(i*20),1)
set_color(0,0.1,0.3,1)
else
draw_text(i .. ". " .. list_items_menu[i], 30, 150+(i*20),1)
end
end
end
local function key_pressed(key)
-- les return 1 servent à 'annuler' le vrai effet des touches (les flêches ne bougeront pas la caméra si le menu est actif)
if(key == 273 and bool_menu) then
selected_item = selected_item - 1
if (selected_item < 1) then
selected_item = table.getn(list_items_menu)
end
return 1
elseif(key == 274 and bool_menu) then
selected_item = selected_item + 1
if (selected_item > table.getn(list_items_menu)) then
selected_item = 1
end
return 1
elseif(key == 108 and bool_menu) then
run_cmd("echo Item choisi : " .. list_items_menu[selected_item])
return 1
elseif(key == 113 and not bool_menu) then
add_hook("draw2d", "menu_clavier", menu_clavier)
bool_menu = true
return 1
elseif(key == 113 and bool_menu) then
remove_hook("draw2d", "menu_clavier", menu_clavier)
bool_menu = false
return 1
end
if(bool_menu) then
return 1
else
return 0
end
end
add_hook("draw2d", "menu_clavier", menu_clavier)
add_hook("key_down","menu_clavier", key_pressed)Chapitre 05 - Dessin 2D
Résumé : détail des possibilités offertes par le Hook sur l'affichage 2D. Travaux pratiques : divers effets 2D.
Cours un peu plus "récréatif que la semaine dernière, puisqu'il s'agit d'une application directe et amusante des hooks sur l'affichage 2D. En résumé, vous allez pouvoir dessiner sur le premier plan (devant les toris, donc "par dessus" toute la scène 3D).
Pour commencer, il semblerait qu'il ne soit possible de dessiner uniquement lors d'un hook sur "draw2d".
Les diverses primitives de dessin 2D sont les suivantes :
Code:
Primitives :
draw_disk(number pos_x, number pos_y, number inner, number outer, integer slices, integer loops, number start, number sweep, integer blend) -> Dessine un donut ou un disque à la position voulue
draw_quad(number pos_x, number pos_y, number width, number height [, integer texture_id]) -> dessine un rectangle, texturé ou non, à la position voulue
Ecriture de texte :
draw_text(string text, number pos_x, number pos_y [, integer font_type]) -> écrit du texte à la position voulue, de la taille voulue.
draw_right_text(string text, number pos_x, number pos_y [, integer font_type]) -> écrit du texte aligné à droite à la position voulue, de la taille voulue. pos_x correspond cette fois à la distance entre la fin du texte et le bord droit de la fenêtre.
draw_centered_text(string text, number pos_y [, integer font_type]) -> Ecrit le texte centré horizontalement, à la hauteur voulue, de la taille voulue
Moins utile :
draw_chat_message(integer index, number pos_x, number pos_y) -> Ecrit le ième message du chat à la position voulue.
draw_chat_messages(number pos_x, number pos_y) -> Ecrit tous les messages du chat à la position voulueCode:
set_color(number red, number green, number blue, number alpha) -> fixe la couleur pour le dessin de la prochaine primitive. Red, Green, Blue et Alpha (transparence) sont des valeurs décilmales comprises entre 0 et 1.
get_window_size(...) = number,number -> Pour récupérer la taille de la fenêtre (voir exemple dans l'énoncé du TD)
get_screen_pos(number x, number y, number z); = number,number -> pour récupérer les coordonnées 2D courantes d'un point 3DLes polices de caractères : pour mieux comprendre, lisez et exécuter le script suivant, vous allez voir les différents types de polices disponibles :
Code:
local function hook2D_display()
set_color(0.5,0,0,1)
for i=0,3 do
draw_text("Ecriture en police " .. i, 10, 100+(60*i),i)
end
end
add_hook("draw2d", "exemple", hook2D_display)Code:
texid = load_texture("head.tga")
local function hook2D_display()
set_color(0,0,0,1)
draw_text("un rectangle noir sans texture :",10,100)
draw_quad(240, 100, 60, 45)
draw_text("un rectangle avec texture :",10,160)
set_color(1,1,1,1) -- nécessaire de remettre une couche de blanc
draw_quad(240, 160, 60, 45, texid)
end
add_hook("draw2d", "exemple", hook2D_display)Les différents paramètres des disques permettent en fait le dessin de toutes sortes de formes.
draw_disk(number pos_x, number pos_y, number inner, number outer, integer slices, integer loops, number start, number sweep, integer blend)
inner = Le rayon du trou au milieu du disque
outer = Le rayon extérieur du disque
slices = Nombre de subdivision du disque
loops = Nombre d'anneau concentriques subdivisant le disque
start = L'angle de départ, en degré, de la portion de disque
sweep = L'angle total de la portion de disque
blend = Je crois que c'est encore une couche alpha mais qui se fond avec le noir, pas avec le blanc... à vérifier.
Des exemples :
Code:
local function hook2D_display()
set_color(0,0,0.3,1)
-- Disque complet :
draw_disk(70, 100, 0, 50, 32, 1, 0, 360, 0)
-- Camembert
draw_disk(70, 230, 0, 50, 32, 1, 40, 300, 0)
-- Donut :
draw_disk(70, 360, 20, 50, 32, 1, 0, 360, 0)
-- Carre
draw_disk(170, 230, 40, 50, 4, 1, 45, 360, 0)
-- Triangle
draw_disk(170, 360, 40, 50, 3, 1, 180, 360, 0)
end
add_hook("draw2d", "exemple", hook2D_display)Chapitre 06 - Modélisation 3D
Résumé : détail des possibilités offertes par le Hook sur l'affichage 3D. Travaux pratiques : divers effets 3D.
Pour ce cours, même principe que la dernière fois, sauf qu'au lieu de dessiner de la 2D au premier plan, on modélisera carrément des objets 3D notre scène 3D.
Pour clarifier les choses une fois pour toute : ce n'est pas du modding, les objets que vous ajoutez n'ont qu'une présence visuelle, et non physique. Il n'y aura donc aucune collision avec les éléments ajoutés (à moins que vous les codiez vous même... bonne chance). Pour ceux qui suivent, c'est bien la technique que j'utilise dans mes atmosphères.
Il n'est possible de modéliser des objets 3D que dans un hook sur draw3D.
La liste des commandes 3D :
Code:
Primitives :
draw_box( number pos_x, number pos_y, number pos_z, number size_x, number size_y, number size_z, number rotation_x, rotation_y, rotation_z) -- modélisation d'un pavé
draw_capsule( number pos_x, number pos_y, number pos_z, number height, number radius, number rotation_x, rotation_y, rotation_z) -- modélisation d'une capsule (exemple : les tibias de votre tori sont des capsules)
draw_disk_3d(number pos_x, number pos_y, number pos_z, number inner, number outer, integer slices, integer loops, number start, number sweep, integer blend) -- modélisation d'un disque (cercle plein), qui pour moi bugge à mort
draw_sphere( number pos_x, number pos_y, number pos_z, number radius) -- modélisation d'une sphère
Primitives avec matrices de rotation :
draw_box_m( number pos_x, number pos_y, number pos_z, number size_x, number size_y, number size_z, table matrix_rot)
draw_capsule_m( number pos_x, number pos_y, number pos_z, number height, number radius, table matrix_rot)
draw_sphere_m( number pos_x, number pos_y, number pos_z, number radius, table matrix_rot)
Divers :
set_color(number red, number green, number blue, number alpha) -- fixe la couleur pour le dessin de la prochaine primitive. Red, Green, Blue et Alpha (transparence) sont des valeurs décilmales comprises entre 0 et 1.
draw_ground_impact(integer player_index) -- peu utile, dessine un disque creux sous le joueur indiqué.Des exemples de difficultés que l'on peut rencontrer : déplacer des objets selon un chemin circulaire ou pseudo aléatoire, concevoir des formes complexes à partir de plusieurs primitives et leur faire faire une rotation ensemble... derrière, il y a des maths, et si vous regardez un peu le code des atmos, vous verrez que c'est pas toujours évident.
Mais les exemples simples peuvent aussi être très efficaces. Ensemble je vais vous montrer comment faire un temple basique autour de votre combat.
Commençons par le plus simple : le toit du temple : un pavé plat, horizontal, au dessus des toris.
J'ai choisi une couleur gris clair sympa. Les positions en x et en y sont à 0 afin de centrer le pavé. La hauteur est de 12, ça parait pas mal pour un temple
J'ai choisi une largeur et une longueur de 65, mais rien n'oblige à faire le pavé carré ! L'épaisseur est de 2. Enfin, les 3 "0" qui suivent correspondent à la une rotation nulle sur tous les angles, vu qu'on veut notre toit bien à plat.
On met le tout dans un hook sur draw3d, et ça donne ça :
Code:
local function draw_temple()
set_color(0.9,0.9,0.9,1)
draw_box(0, 0, 12, 65, 65, 2, 0, 0, 0)
end
add_hook("draw3d", "lua_tuto", draw_temple)Mettons que nous voulons 6 colonnes par "côtés" du temple. Commençons par le for alignant 8 colonnes selon l'axe des y (x restera fixé).
Nos colonnes auront un rayon de 1, donc on peut faire varier leurs positions entre -30 et 30 (je rappelle que la largeur du temple est 65, centré en 0). Dans un "for i=0,5", notre position y variera selon (-30 + 12*i) (soit bien entre -30 et 30).
Bon, c'est un peu décousu comme ça... mais c'est une excellente manière d'avoir des formes géométriques parfaitement droites, donc accrochez vous
Dans le même for, on peut modéliser les colonnes parallèles, celles de l'autre côté du temple. Ca donne ça :
Code:
for i=0,5 do
draw_capsule( 30, (-30 + 12*i), 6, 12, 1, 0, 0, 0)
draw_capsule( -30, (-30 + 12*i), 6, 12, 1, 0, 0, 0)
endCode:
for i=1,4 do
draw_capsule( (-30 + 12*i), 30, 6, 12, 1, 0, 0, 0)
draw_capsule( (-30 + 12*i), -30, 6, 12, 1, 0, 0, 0)
endCode:
draw_box(0, 0, 0, 70, 70, 0.001, 0, 0, 0)Le code complet :
Code:
local function draw_temple()
set_color(0.9,0.9,0.9,1)
draw_box(0, 0, 12, 65, 65, 2, 0, 0, 0)
draw_box(0, 0, 0, 70, 70, 0.001, 0, 0, 0)
for i=0,5 do
draw_capsule( 30, (-30 + 12*i), 6, 12, 1, 0, 0, 0)
draw_capsule( -30, (-30 + 12*i), 6, 12, 1, 0, 0, 0)
end
for i=1,4 do
draw_capsule( (-30 + 12*i), 30, 6, 12, 1, 0, 0, 0)
draw_capsule( (-30 + 12*i), -30, 6, 12, 1, 0, 0, 0)
end
end
add_hook("draw3d", "lua_tuto", draw_temple)Chapitre 07 - Récupérer/Modifier les options, les règles et les informations concernant un replay
Résumé : comment récupérer et changer la valeur des game rules ou des options. Travaux pratiques : affichage de tout ce qu'il est possible de récupérer.
Chapitre 08 - Les entrées/sorties : les fichiers
Résumé : comment sauvegarder et charger des données dans un fichier. Travaux pratiques : sauvegarde et chargement du mod et des game rules.
Chapitre 09 - Customisation des Toris
Résumé : Changer les couleurs des Toris. Travaux pratiques : un ToriArlequin !
Chapitre 10 - Manipuler les Toris et les éléments de la scène
Résumé : Comment récupérer/modifier l'état des joints, comment démembrer/fracturer un joint, comment obtenir ou modifier les coordonnées spatiales des Toris et de la caméra. Travaux pratiques : un extracteur d'opener basique.
Chapitre 11 - Compléments d'info
Résumé : Utiliser les scripts d'interface graphique de Blam, les fonctions plus "exotiques" du scripting lua... tout ce qui ne rentre pas dans les autres tutos va là. Travaux pratiques : un éditeur de shader avec interface graphique avancée.
Chapitre 12 - Tuto ouvert
Résumé : Vous choisissez un projet, je réalise en détaillant tous les aspects.
Les flammes
Tuto original par Kyat
Voilà justement la zone de flou dont je parlais.
L'objet flamme (l'item que tu peux acheter/échanger/activer comme n'importe quel item et qui est aussi l'item que tu va créer à la fin de la phase d'utilisation de l'éditeur de flammes) est le seul item requis pour pouvoir faire en sorte que la flamme soit visible.
Comme je le disais précédemment, l'objet flamme est un émetteur de particules.
La "flame particle" n'est en fait qu'une texture appliquée sur les particules émises. En gros une particule c'est une petite entité graphique soumise, au niveau du comportement, aux paramètres de l'objet "flame". L'image affichée en tant que particule est la "flame texture".
La flame texture n'est pas indispensable. Par défaut les particules sont un cercle plein. Si tu as acheté une "flame texture" et que tu l'as activé, alors l'image uploadée remplace le cercle pour chaque particule.
J'espère avoir éclairci le sujet ^^
Une image pour finir et illustrer mon propos.

Rapide description des onglets de l'éditeur de flammes :
(Je ne suis pas spécialiste de l'éditeur de flammes ni des systèmes de particules en général donc les informations que je vais donner peuvent être erronées.)
Notions de particules: Un émetteur de particules (notre item flame) est un objet informatique visant à afficher à l'écran une petite entité visuelle : la particule. L'émetteur va relâcher plus d'une particule en continu à partir du moment où il est activé. C'est ce qui permet de donner l'impression d'une flamme avec des éléments distincts changeant de taille et de couleur. Le temps est donc prit en compte, l'émetteur fonctionnant de manière cyclique.
La particule n'a qu'une certaine durée de vie. D'abord elle nait (est créée avec les paramètres donnés), "vit", puis "meurt" (disparaît de l'écran et de la mémoire de l'ordinateur. Cette mémoire libérée permet la création d'une nouvelle particule).
Ouf
Voilà quand vous cliquez sur le bouton "Create" cela va vous envoyer vers une page du forum et si vous avez les TCs suffisant, créer l'item flame (au nom que vous aurez définis dans l'éditeur, par défaut "My zawesome flame").
A l'origine les flammes ont été rendues publiques par Nabi dans l'optique de devenir des "TCs sinks" (un "écouloir" de TCs pour retirer des TCs de l'économie globale de la communauté du jeu). A l'origine pour créer des items flamme il fallait payer un booster (20$ pour un mois) à Nabi et faire commerce pour rentabiliser le tout. Les "flame forgers" pouvaient prendre jusqu'à 10% (et peut être plus) de commission (soit 10% en plus du prix de création de la flamme).
Puis la politique de Nabi a changé et maintenant n'importe qui peut se faire une flamme à condition d'avoir les TCs nécessaires sur son compte. Lorsque la flamme est créée elle est disponible dans l'inventaire inactif et doit être activée comme un item classique avant d'apparaître en jeu.
Voilà justement la zone de flou dont je parlais.
L'objet flamme (l'item que tu peux acheter/échanger/activer comme n'importe quel item et qui est aussi l'item que tu va créer à la fin de la phase d'utilisation de l'éditeur de flammes) est le seul item requis pour pouvoir faire en sorte que la flamme soit visible.
Comme je le disais précédemment, l'objet flamme est un émetteur de particules.
La "flame particle" n'est en fait qu'une texture appliquée sur les particules émises. En gros une particule c'est une petite entité graphique soumise, au niveau du comportement, aux paramètres de l'objet "flame". L'image affichée en tant que particule est la "flame texture".
La flame texture n'est pas indispensable. Par défaut les particules sont un cercle plein. Si tu as acheté une "flame texture" et que tu l'as activé, alors l'image uploadée remplace le cercle pour chaque particule.
J'espère avoir éclairci le sujet ^^
Une image pour finir et illustrer mon propos.

Rapide description des onglets de l'éditeur de flammes :
(Je ne suis pas spécialiste de l'éditeur de flammes ni des systèmes de particules en général donc les informations que je vais donner peuvent être erronées.)
Notions de particules: Un émetteur de particules (notre item flame) est un objet informatique visant à afficher à l'écran une petite entité visuelle : la particule. L'émetteur va relâcher plus d'une particule en continu à partir du moment où il est activé. C'est ce qui permet de donner l'impression d'une flamme avec des éléments distincts changeant de taille et de couleur. Le temps est donc prit en compte, l'émetteur fonctionnant de manière cyclique.
La particule n'a qu'une certaine durée de vie. D'abord elle nait (est créée avec les paramètres donnés), "vit", puis "meurt" (disparaît de l'écran et de la mémoire de l'ordinateur. Cette mémoire libérée permet la création d'une nouvelle particule).
Ouf
- Misc _ Contient des paramètres divers/généraux pour la flamme. Entre autre la partie du corps à laquelle la flamme est attachée (bodypart) ainsi que le "timestep" (la vitesse de déplacement des particules).
- RGB _ Permet de définir la couleur des particules depuis leur création jusqu'à leur "mort". Cet onglet permet donc de régler les paramètres de création, d'évolution et de décès de la particule tout en donnant la possibilité d'y ajouter une certaine dose d'aléatoire à l'aide des paramètres "color_random" et "target_color_random".
- AGE _ Permet de jouer sur la durée de vie de la particule et certains paramètres de l'émetteur en lui-même.
- SIZE _ Permet de jouer sur la taille des particules.
- XYZ _ Permet de modifier le comportement général de la flamme en modifiant les paramètres spaciaux. On peut ainsi donner l'impression d'un vent soufflant face au personnage et "poussant" la flamme en arrière. On peut aussi faire des flammes défiant la gravité et allant vers le sol plutôt que vers le ciel, etc...
- SFX _ Je connais très peu de choses concernant cet onglet. A priori il permet d'appliquer certains effets sur la flamme et/ou les particules. A confirmer par quelqu'un qui en sait plus.
Voilà quand vous cliquez sur le bouton "Create" cela va vous envoyer vers une page du forum et si vous avez les TCs suffisant, créer l'item flame (au nom que vous aurez définis dans l'éditeur, par défaut "My zawesome flame").
A l'origine les flammes ont été rendues publiques par Nabi dans l'optique de devenir des "TCs sinks" (un "écouloir" de TCs pour retirer des TCs de l'économie globale de la communauté du jeu). A l'origine pour créer des items flamme il fallait payer un booster (20$ pour un mois) à Nabi et faire commerce pour rentabiliser le tout. Les "flame forgers" pouvaient prendre jusqu'à 10% (et peut être plus) de commission (soit 10% en plus du prix de création de la flamme).
Puis la politique de Nabi a changé et maintenant n'importe qui peut se faire une flamme à condition d'avoir les TCs nécessaires sur son compte. Lorsque la flamme est créée elle est disponible dans l'inventaire inactif et doit être activée comme un item classique avant d'apparaître en jeu.
Jouer avec 4 toris en SP
Tuto original par XeoStyle
Comment faire un replay a 4 toris
1) Tout d'abord, vous allez avoir besoin de Toribash 3.31 (ou d'une autre qui ne dépasse pas 3.71 !!!)
Si vous ne l'avez pas déjà, la voici, mais vous pouvez tout a fait prendre une de votre choix grace à ce lien :
Code:
Une fois installé :
2)Allez dans votre dossier "Toribash 3.31" ( ordinateur/disque local(C: )/Game/toribash-3.31 ) lancez toribash (attention ,celui écrit "tb").
Sélectionnez Free Play, puis faite un replay avec Uke et Tori en hold (ne bouger aucune articulation, laisser les), et enregistrer le.
3)Fermez Toribash puis allez dans le dossier replay (de la version 3.31) et supprimer tous les replays sauf celui que vous avez enregistrés.
Un petit clic droit dessus, sélectionnez Ouvrir puis l'outil "Bloc-notes".
Vous devriez voir ceci (sans prendre en compte les lignes du dessous):
Code:
Code:
Code:
Vous pouvez ajouter des ligne BOUT pour donner des nom au joueur 2 et 3 comme ceci :
Code:
Attention de les mettre a la suite de BOUT 0 et BOUT 1 !
Petit astuce fun : Il est possible de mettre les textures et articulations du joueurs en fessant un copier-coller du dossier "custom" de votre version la plus récente a la version 3.31 !
--------------------
5) Enregistrer ce fichier et fermez le bloc-notes.Retournez sur le jeu "tb" (toujours la celui de la version 3.31 !) à nouveau.
Lorsque le menu apparaît, appuyez sur Echap et vous devriez voir votre tori face à trois adversaires, tous les quatre qui tombent.Vous pouvez maintenant appuyer sur "E" au début de la lecture et créer votre replay à quatre tori !
Rappelez-vous, pour regarder vos replays à quatre joueurs, vous devez toujours exécuter le fichier "tb"(du dossier 3.31 !) et non pas la lecture elle-même (car cela sera juste de l'ouvrir dans la dernière version de Toribash installé sur votre ordinateur).
Voila comment faire un replay a 4 Toris !
Si vous avez des questions, n'hésitez pas à les poser !
P.S: Ceci est une version traduite en français ,légèrement modifier du post de Marco ( http://forum.toribash.com/showthread.php?t=192853 ), merci à lui !
!
Comment faire un replay a 4 toris
1) Tout d'abord, vous allez avoir besoin de Toribash 3.31 (ou d'une autre qui ne dépasse pas 3.71 !!!)
Si vous ne l'avez pas déjà, la voici, mais vous pouvez tout a fait prendre une de votre choix grace à ce lien :
Code:
http://www.toribash.com/Toribash-(Numéro de la version)-Setup.exe-Setup.exeUne fois installé :
2)Allez dans votre dossier "Toribash 3.31" ( ordinateur/disque local(C: )/Game/toribash-3.31 ) lancez toribash (attention ,celui écrit "tb").
Sélectionnez Free Play, puis faite un replay avec Uke et Tori en hold (ne bouger aucune articulation, laisser les), et enregistrer le.
3)Fermez Toribash puis allez dans le dossier replay (de la version 3.31) et supprimer tous les replays sauf celui que vous avez enregistrés.
Un petit clic droit dessus, sélectionnez Ouvrir puis l'outil "Bloc-notes".
Vous devriez voir ceci (sans prendre en compte les lignes du dessous):
Code:
#!/usr/bin/toribash
#made with toribash-3.31
#SCORE 0 0
#WIN 0
VERSION 10
FIGHTNAME 0; le nom de votre replay
BOUT 0; votre pseudo (ou "Tori")
BOUT 1; uke
AUTHOR 0; le nom du créateur du replay
NEWGAME 0;500 10 0 0 0 2 100 1 0 classic 0 0 100 0 0 0 1 0 2 0 0 0 0 0 0 0.000000 0.000000 -9.820000 1 0Code:
ENGAGE 0; 0.000000 0.000000 0.000000 0 0 180
ENGAGE 1; 3.500000 5.000000 0.000000 0 0 0
ENGAGE 2; 0.000000 5.000000 0.000000 0 0 0
ENGAGE 3; -3.500000 5.000000 0.000000 0 0 0
NEWGAME 0;1000 10 0 0 0 2 100 1 0 classic 0 0 100 0 0 0 1 0 4 0 0 0 0 0 0
0.000000 0.000000 -9.820000 1 0Code:
#!/usr/bin/toribash
#made with toribash-3.31
#SCORE 0 0
#WIN 0
VERSION 10
FIGHTNAME 0; le nom de votre replay
BOUT 0; votre pseudo (ou "Tori")
BOUT 1; uke
AUTHOR 0; le nom du créateur du replay
ENGAGE 0; 0.000000 0.000000 0.000000 0 0 180
ENGAGE 1; 3.500000 5.000000 0.000000 0 0 0
ENGAGE 2; 0.000000 5.000000 0.000000 0 0 0
ENGAGE 3; -3.500000 5.000000 0.000000 0 0 0
NEWGAME 0;1000 10 0 0 0 2 100 1 0 classic 0 0 100 0 0 0 1 0 4 0 0 0 0 0 00.000000 0.000000 -9.820000 1 0Vous pouvez ajouter des ligne BOUT pour donner des nom au joueur 2 et 3 comme ceci :
Code:
BOUT 2; nom que vous voulez donner au joueur 3
BOUT 3; nom que vous voulez donner au joueur 4Attention de les mettre a la suite de BOUT 0 et BOUT 1 !
Petit astuce fun : Il est possible de mettre les textures et articulations du joueurs en fessant un copier-coller du dossier "custom" de votre version la plus récente a la version 3.31 !
--------------------
5) Enregistrer ce fichier et fermez le bloc-notes.Retournez sur le jeu "tb" (toujours la celui de la version 3.31 !) à nouveau.
Lorsque le menu apparaît, appuyez sur Echap et vous devriez voir votre tori face à trois adversaires, tous les quatre qui tombent.Vous pouvez maintenant appuyer sur "E" au début de la lecture et créer votre replay à quatre tori !
Rappelez-vous, pour regarder vos replays à quatre joueurs, vous devez toujours exécuter le fichier "tb"(du dossier 3.31 !) et non pas la lecture elle-même (car cela sera juste de l'ouvrir dans la dernière version de Toribash installé sur votre ordinateur).
Voila comment faire un replay a 4 Toris !
Si vous avez des questions, n'hésitez pas à les poser !
P.S: Ceci est une version traduite en français ,légèrement modifier du post de Marco ( http://forum.toribash.com/showthread.php?t=192853 ), merci à lui
Faire une preview de ses textures
Tuto original par airbust
Voici un tutoriel pour faire des preview de ses texture.
vous avez besoin de:
-GIMP ou PS
-Toribash
Tout d'abord faite votre head (ou autre membres )

Avant d'enregistrer voici la liste des membre:
Maintenant vous enregistrez:

Noublie surtout pas de decocher "compression RLE"
Maintenant dans le dossier Toribash il y a un dossier custom:

Dedans vous créez un dossier (ici Preview):
peu importe le nom du dossier.

Vous mettez votre texture dedans:

Maintenant ouvrez Toribash et mettez /lp 0 [nom du fichier]

Voila vous avez votre preview.
PS: Vous pouvez créer le dossier Preview avant d'enregistrer comme ca vous enregistrer directement dedans
Voici un tutoriel pour faire des preview de ses texture.
vous avez besoin de:
-GIMP ou PS
-Toribash
Tout d'abord faite votre head (ou autre membres )

Avant d'enregistrer voici la liste des membre:
l_biceps = left bicep texture
r_biceps = right bicep texture
l_triceps = left tricep texture
r_triceps = right tricep texture
l_hand = left hand texture
r_hand = right hand texture
l_foot = left foot texture
r_foot = right foot texture
l_pecs = left pec texture
r_pecs = right pec texture
l_thigh = left thigh texture
r_thigh = right thigh texture
l_leg = left leg texture
r_leg = right leg texture
chest = chest texture
breast = breast texture
groin = groin texture
head = head texture
stomach = stomach texture
ground = ground texture
dq = dq texture
trail_r_leg = right leg trail texture
trail_l_leg = left leg trail texture
trail_r_arm = right arm trail texture
trail_l_arm = left arm trail texture
(toujours suivis de .tga)
Maintenant vous enregistrez:

Noublie surtout pas de decocher "compression RLE"
Maintenant dans le dossier Toribash il y a un dossier custom:

Dedans vous créez un dossier (ici Preview):
peu importe le nom du dossier.

Vous mettez votre texture dedans:

Maintenant ouvrez Toribash et mettez /lp 0 [nom du fichier]

Voila vous avez votre preview.
PS: Vous pouvez créer le dossier Preview avant d'enregistrer comme ca vous enregistrer directement dedans
Changer les couleurs Force et Relax pour previews
Tuto original par leverdier et XeoStyle
Vu qu'il y a une idée d'event de textures, c'est le moment de vous expliquer comment appliquer des couleurs sur vos articulations Force et Relax sans payer un TC (en local bien sûr, personne d'autre que vous ne verra vos modifications).
Si vous ne comprenez pas quelque chose, ou si vous voyez des erreurs, n'hésitez pas à poster, je rectifierai ce qu'il faut.
Ce tuto est un peu la suite du tuto d'airbust qui permet de faire un preview de texture sans avoir d'item. Afin de suivre ce tuto, je ne vais pas vous montrer comment appliquer sur vous ces couleurs d'articulations, mais sur un joueur "factice", nommé Preview dans le tuto précédent.
Grâce à la commande /lp , vous pourrez ensuite télécharger son set sur le votre.
Avec un peu de pratique et de lecture seule, certains comprendront comment changer de façon définitive ses articulations avec les couleurs qu'ils souhaitent et en local, mais ça n'est pas vraiment le but du tuto (qui est plutôt de faire des jolis previews de sets avec les bonnes couleurs).
Si vous avez préalablement suivi le tuto d'airbust, vous devriez avoir dans C Games\Toribash\custom un dossier Preview. Sinon, il faut en créer un.
Games\Toribash\custom un dossier Preview. Sinon, il faut en créer un.
Pour changer les couleurs des articulations, il faut copier dans le dossier Preview un fichier item.dat . Je vous propose de le télécharger ici : box.net agbs6476ha
Je vous expliquerai par la suite pourquoi prendre celui-ci au lieu d'un autre.
Une fois copié, ouvrez le avec le bloc-note.
Voilà sur quoi vous devriez tomber :
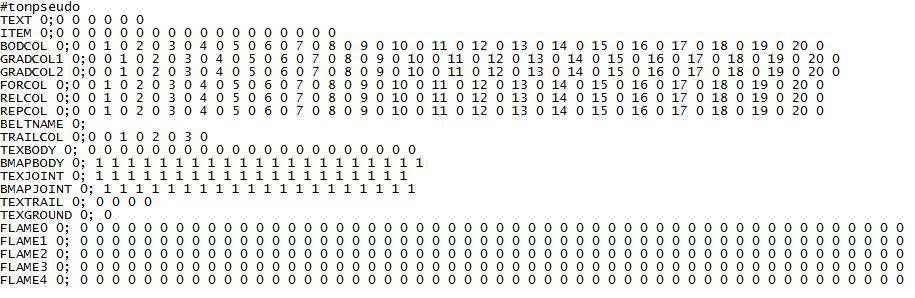
Remarquez une chose, sur la ligne TEXBODY, il y a des 0 partout. Cela veut dire que Toribash va montrer toutes les textures que vous avez mises dans le dossier Preview. Si par exemple, il y avait un 1 à la place du premier 0, et si vous aviez mis une head texture dans le dossier, Toribash ne l'aurait quand même pas montré.
En gros, chaque joueur a son propre item.dat. Quand vous achetez un item texture, Toribash remplace le 1 par un 0 dans l'emplacement correspondant. Ceci pour expliquer pourquoi l'item.dat que je vous ai fait télécharger est meilleur que le votre, car nous allons faire croire à Toribash que le joueur Preview a bien tous ses items textures.
Si vous n'avez rien compris au paragraphe précédent, ça n'est pas grave. Contentez vous de suivre les instructions, j'expliquais juste le pourquoi du comment à ceux qui ont un peu plus de pratique.
Nous allons maintenant nous concentrer sur les lignes FORCOL et RELCOL :
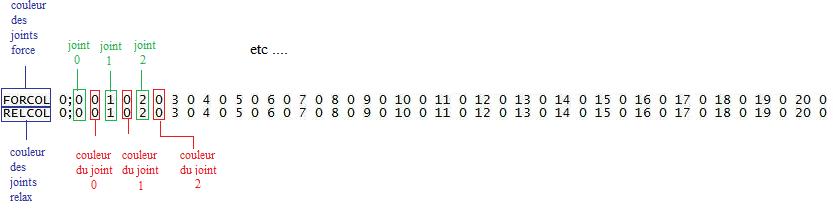
Voici le tableau des articulations :
0 = Neck
1 = Chest
2 = Lumbar
3 = Abs
4 = Right Pec
5 = Right Shoulder
6 = Right Elbow
7 = Left Pec
8 = Left Shoulder
9 = Left Elbow
10 = Right Wrist
11 = Left Wrist
12 = Right Glute
13 = Left Glute
14 = Right Hip
15 = Left Hip
16 = Right Knee
17 = Left Knee
18 = Right Ankle
19 = Left Ankle
20 = ?
Oui, vous avez bien compris. Vous pouvez attribuer une couleur différente pour chaque articulation si cela vous chante. Nous, nous allons faire simple. Mysterio Force et Pure Relax pour tout !!
Maintenant, le tableau des couleurs :
http://www.toribash.com/colors.txt
A chaque ligne vous avez : le numéro de la couleur, le nom de la couleur, et le code RGB (je crois).
Seul le numéro de la couleur et le nom nous intéressent ici.
Mysterio : numéro 118
Pure : numéro 50
Nous allons donc changer les lignes FORCOL et RELCOL de la façon qui suit :

Voilà, vous n'avez plus qu'à Enregistrer votre item.dat
Ouvrez Toribash
Cliquez sur Free Play
Ecrivez la commande /lp 0 Preview
Voilà sur quoi vous devez (à votre grand plaisir) tomber :

Si vous souhaitez voir les couleurs choisies en mode "replay", il faut changer la ligne REPCOL (en temps normal, c'est à dire sans modification manuelle du fichier item.dat, REPCOL et FORCOL ont les mêmes valeurs).
Pour ceux qui veulent aller plus loin, sachez que vous pouvez aussi modifier votre chest (et autres) grâce à la ligne BODCOL de la même façon, voici le tableau :
0 = Head
1 = Breast
2 = Chest
3 = Stomach
4 = Groin
5 = Right Pec (les pecs sont les petits morceaux rectangulaires au niveau des "aisselles")
6 = Right RearArm/Biceps
7 = Right ForeArm/Triceps
8 = Left Pec
9 = Left RearArm/Biceps
10 = Left ForeArm/Triceps
11 = Right Hand
12 = Left Hand
13 = ?
14 = ?
15 = Right Thigh
16 = Left Thigh
17 = Left Leg (Lower Leg)
18 = Right Leg (Lower Leg)
19 = Left Foot
20 = Right Foot
Il est aussi possible de changer les couleurs Primary et Secondary grasse au ligne GRADCOL1 et GRADCOL2 .
note : il est déconseiller de mettre des valeurs sur la ligne "BODCOL" et dans mettre sur les lignes "GRADCOL" en même temps : cela revient a mettre de la couleurs sur une texture...
Vous pouvez également changer les couleurs motions trails (sorte de "ligne" qui suivent vos bras et vos jambes) dans la ligne "TRAILCOL" :
0 main gauche
1 main droite
2 jambe gauche
3 jambe droite
Vu qu'il y a une idée d'event de textures, c'est le moment de vous expliquer comment appliquer des couleurs sur vos articulations Force et Relax sans payer un TC (en local bien sûr, personne d'autre que vous ne verra vos modifications).
Si vous ne comprenez pas quelque chose, ou si vous voyez des erreurs, n'hésitez pas à poster, je rectifierai ce qu'il faut.
Ce tuto est un peu la suite du tuto d'airbust qui permet de faire un preview de texture sans avoir d'item. Afin de suivre ce tuto, je ne vais pas vous montrer comment appliquer sur vous ces couleurs d'articulations, mais sur un joueur "factice", nommé Preview dans le tuto précédent.
Grâce à la commande /lp , vous pourrez ensuite télécharger son set sur le votre.
Avec un peu de pratique et de lecture seule, certains comprendront comment changer de façon définitive ses articulations avec les couleurs qu'ils souhaitent et en local, mais ça n'est pas vraiment le but du tuto (qui est plutôt de faire des jolis previews de sets avec les bonnes couleurs).
Si vous avez préalablement suivi le tuto d'airbust, vous devriez avoir dans C
 Games\Toribash\custom un dossier Preview. Sinon, il faut en créer un.
Games\Toribash\custom un dossier Preview. Sinon, il faut en créer un.Pour changer les couleurs des articulations, il faut copier dans le dossier Preview un fichier item.dat . Je vous propose de le télécharger ici : box.net agbs6476ha
Je vous expliquerai par la suite pourquoi prendre celui-ci au lieu d'un autre.
Une fois copié, ouvrez le avec le bloc-note.
Voilà sur quoi vous devriez tomber :
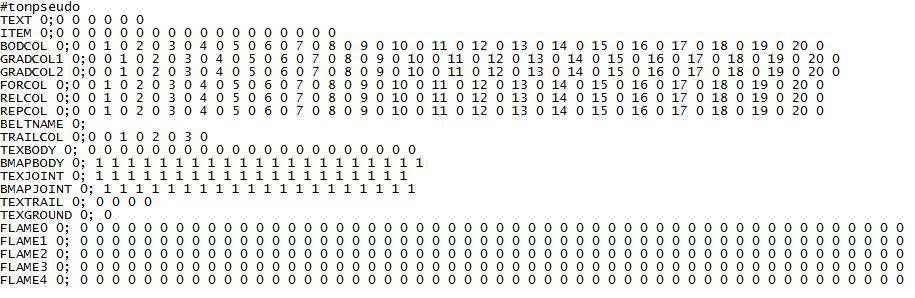
Remarquez une chose, sur la ligne TEXBODY, il y a des 0 partout. Cela veut dire que Toribash va montrer toutes les textures que vous avez mises dans le dossier Preview. Si par exemple, il y avait un 1 à la place du premier 0, et si vous aviez mis une head texture dans le dossier, Toribash ne l'aurait quand même pas montré.
En gros, chaque joueur a son propre item.dat. Quand vous achetez un item texture, Toribash remplace le 1 par un 0 dans l'emplacement correspondant. Ceci pour expliquer pourquoi l'item.dat que je vous ai fait télécharger est meilleur que le votre, car nous allons faire croire à Toribash que le joueur Preview a bien tous ses items textures.
Si vous n'avez rien compris au paragraphe précédent, ça n'est pas grave. Contentez vous de suivre les instructions, j'expliquais juste le pourquoi du comment à ceux qui ont un peu plus de pratique.
Nous allons maintenant nous concentrer sur les lignes FORCOL et RELCOL :
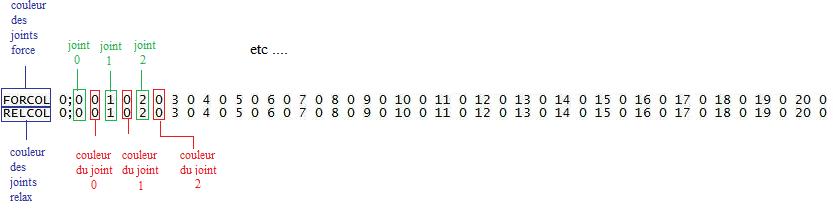
Voici le tableau des articulations :
0 = Neck
1 = Chest
2 = Lumbar
3 = Abs
4 = Right Pec
5 = Right Shoulder
6 = Right Elbow
7 = Left Pec
8 = Left Shoulder
9 = Left Elbow
10 = Right Wrist
11 = Left Wrist
12 = Right Glute
13 = Left Glute
14 = Right Hip
15 = Left Hip
16 = Right Knee
17 = Left Knee
18 = Right Ankle
19 = Left Ankle
20 = ?
Oui, vous avez bien compris. Vous pouvez attribuer une couleur différente pour chaque articulation si cela vous chante. Nous, nous allons faire simple. Mysterio Force et Pure Relax pour tout !!
Maintenant, le tableau des couleurs :
http://www.toribash.com/colors.txt
Code couleurs
A chaque ligne vous avez : le numéro de la couleur, le nom de la couleur, et le code RGB (je crois).
Seul le numéro de la couleur et le nom nous intéressent ici.
Mysterio : numéro 118
Pure : numéro 50
Nous allons donc changer les lignes FORCOL et RELCOL de la façon qui suit :

Voilà, vous n'avez plus qu'à Enregistrer votre item.dat
Ouvrez Toribash
Cliquez sur Free Play
Ecrivez la commande /lp 0 Preview
Voilà sur quoi vous devez (à votre grand plaisir) tomber :

Si vous souhaitez voir les couleurs choisies en mode "replay", il faut changer la ligne REPCOL (en temps normal, c'est à dire sans modification manuelle du fichier item.dat, REPCOL et FORCOL ont les mêmes valeurs).
Pour ceux qui veulent aller plus loin, sachez que vous pouvez aussi modifier votre chest (et autres) grâce à la ligne BODCOL de la même façon, voici le tableau :
0 = Head
1 = Breast
2 = Chest
3 = Stomach
4 = Groin
5 = Right Pec (les pecs sont les petits morceaux rectangulaires au niveau des "aisselles")
6 = Right RearArm/Biceps
7 = Right ForeArm/Triceps
8 = Left Pec
9 = Left RearArm/Biceps
10 = Left ForeArm/Triceps
11 = Right Hand
12 = Left Hand
13 = ?
14 = ?
15 = Right Thigh
16 = Left Thigh
17 = Left Leg (Lower Leg)
18 = Right Leg (Lower Leg)
19 = Left Foot
20 = Right Foot
Il est aussi possible de changer les couleurs Primary et Secondary grasse au ligne GRADCOL1 et GRADCOL2 .
note : il est déconseiller de mettre des valeurs sur la ligne "BODCOL" et dans mettre sur les lignes "GRADCOL" en même temps : cela revient a mettre de la couleurs sur une texture...
Vous pouvez également changer les couleurs motions trails (sorte de "ligne" qui suivent vos bras et vos jambes) dans la ligne "TRAILCOL" :
0 main gauche
1 main droite
2 jambe gauche
3 jambe droite
Last edited by Flosax; Jul 10, 2013 at 11:08 AM.


